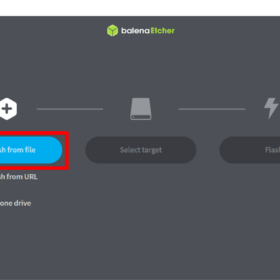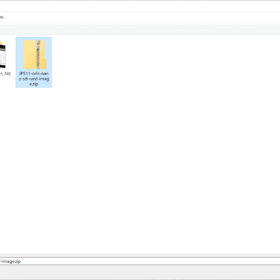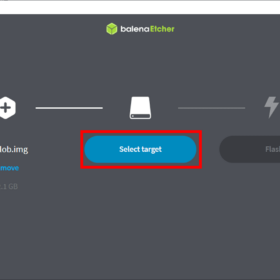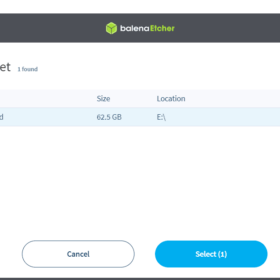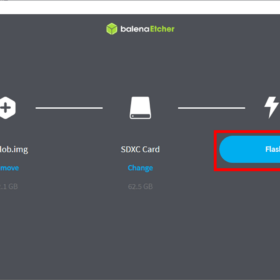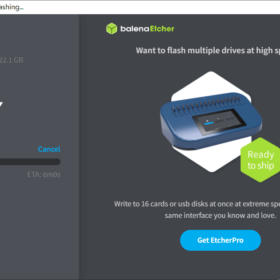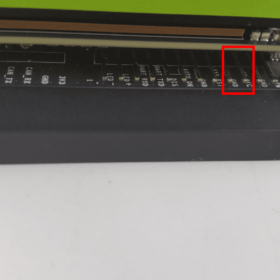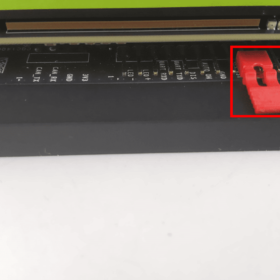前言
我們已經發文介紹過 NVIDIA® Jetson Orin Nano™ 套件開箱,還有使用Jetson Orin Nano執行Jetson Inference 深度學習影像函式庫相關範例,本文要介紹如何讓 Jetson Orin Nano 入手之後馬上開機使用也歡迎從以下連結馬上取得 Jetson Orin Nano,邊緣運算專案動起來!
| 撰寫/攝影 | 郭俊廷 | ||
| 時間 | 1~2小時 | 材料表 |
|
| 難度 | 2(滿分5) | ||
本文
NVIDIA® Jetson Orin Nano™ 有兩個開機儲存裝置,第一個是microSD記憶卡(推薦容量要至少 64GB UHS-1 或更大),第二個就是 CAVEDU 常用的SSD固態硬碟:合理投資,大大升級。
想要更了解相關介紹的可以先看 CAVEDU 的NVIDIA Jetson Orin Nano 開發者套件介紹文,還有NVIDIA原廠的Jetson Orin Nano Developer Kit Getting Started Guide
使用記憶卡安裝系統開機
如果要使用 microSD 記憶卡讓 NVIDIA® Jetson Orin Nano™ 開發者套件開機的話,只需將原廠提供的映像檔燒錄至記憶卡,插入機器開機,最後輸入您所要用的帳號密碼即可開機。
請先下載JetPack 5.1.1記憶卡的映像檔:
https://developer.nvidia.com/downloads/embedded/l4t/r35_release_v3.1/sd_card_b49/jp511-orin-nano-sd-card-image.zip/
JetPack 5.1.1的相關介紹:https://developer.nvidia.com/embedded/jetpack-sdk-511
本文使用之前教學文常用的 balenaEtcher 軟體來燒錄映像檔,由其原廠網站按照您電腦使用的作業系統安裝對應版本的軟體,本文使用的是Windows x64 安裝版。
開啟軟體後,先點選 ”Flash from file“,選取剛剛所下載的映像檔。
接著點選 ”Select target“,選擇你要燒錄記憶卡的磁碟機編號,點擊 ”Select“ 後再點擊 ”Flash“ 就會開始對SD卡燒錄映像檔內容,也就是 Orin Nano 開機所需的作業系統。
開始燒錄後,根據您的記憶卡規格跟讀卡機速度需要不同的時間。燒錄完會驗證有無錯誤,驗證無誤就代表燒錄完成。
請注意在映像檔燒錄完畢後,SD卡會新增許多磁區。WINDOWS 作業系統的電腦會跳出許多磁區的畫面(平常有更新Windows的電腦不會發生),並要求使用者格式化SD卡,但請不要格式化!
這步驟是因為SD卡的內容已變成 Linux 的檔案系統格式,所以Windows作業系統無法正常顯示SD卡磁區內容,請放心將SD卡退出,並將其插入 Jetson Orin Nano 即可。
如果點擊 “Flash“後一直無法燒錄,請到Windows Defender允許使用 balenaEtcher ,您若不希望更改設定,也可以改用另一套 Win32DiskImager 燒錄軟體。
使用原廠記憶卡映像檔初次開機會需要建立帳號密碼等資訊,請參考 Jetson AGX Orin文章系統安裝文章來操作。
使用SSD安裝系統開機
如果要將系統安裝在SSD硬碟裡開機的話須要使用NVIDIA SDK Manager透過Ubuntu系統的電腦安裝。安裝的時候另外需要注意的一點是需要接上螢幕確認有無成功安裝作業系統,Jetson Orin Nano跟Jetson AGX Orin 已沒有 HDMI 輸出只有DisplayPort輸出,因此您需要購買 DisplayPort 轉 HDMI轉接頭,或是使用有DisplayPort輸入的螢幕來使用。(目前測試DisplayPort轉HDMI轉接頭會有挑線的問題,如有使用需求等問題可參考網站上的DisplayPort 相關說明)
NVIDIA SDK Manager下載點:https://developer.nvidia.com/nvidia-sdk-manager,CAVEDU 已有專文介紹過如何使用NVIDIA SDK Manager 來燒錄系統至Jetson 其他裝置,如還沒下載安裝過 NVIDIA SDK Manager 與詳細的 NVIDIA SDK Manager 安裝流程還有安裝系統條件,請參考本文:
這裡要注意一點,如要使用NVIDIA SDK Manager 來燒錄Jetson Orin Nano作業系統時,需要先將Jetson Orin Nano 設定為 Recovery mode 再手動安裝。
讓板子進入Recovery Mode的做法,是用 jumper 插上 pin9 與 pin10(FC REC,GND)之後再通電,如下圖紅框處:
通上電之後,將 Type-C 連接線接到 Ubuntu電腦後,請用 lsusb 指令查詢是否 Ubuntu 電腦有沒有抓到 Jetson。如果正確進入Recovery mode會出現 Bus 001 Device 006: ID 0955:7523 NVidia Corp. 的裝置名稱,如下圖。這時候可以接上 DisplayPort 螢幕來確認系統是否安裝成功。
如果正確連接進入Recovery mode,NVIDIA SDK Manager 會自動偵測到Jetson Orin Nano的裝置,這時候請選擇Jetson Orin Nano(8GB deceloper kit version)。
如有下載過相關JetPack可以取消勾選 Host Machine,並且將Target Hardware選擇Jetson Orin Nano(8GB deceloper kit version),TARGET OPERATING SYSTEM需要選擇JetPack5.1.1以上才可以將系統安裝至SSD當中。
選擇要下載的項目,本文使用預設設定來全部下載安裝。請記得勾選下方的 accept license,如果要馬上安裝,則不要勾選 Download now. Install later 選項,如果想先下載之後再安裝,則可勾選該選項。
開始安裝前需要輸入Ubuntu密碼後會跳出以安裝下選項。安裝選項需要選擇 Manual setup (手動安裝,經實測自動安裝會報錯),最重要的一點是把 9. Storage Device(儲存裝置) 由下拉式選單中選擇 NVMe,也就是 SSD儲存空間,這樣就能把系統預設安裝至SSD當中,按下Flash即會開始安裝系統。
首先會先安裝Jetson Linux,也就是Jetson Orin Nano的Ubuntu 20.04.06 LTS的作業系統,正確安裝好後Jetson Orin Nano的系統畫面,會出現如下桌面。
在安裝好Jetson Linux 並確認正常開機之後,輸入剛剛建立的帳號密碼按下Install,就可以繼續安裝Jetson Runtime Components與Jetson SDK Components(就是對應的Jetpack套件)。
全部安裝完成後如下圖,請按右下角的 FINISH AND EXIT 離開 SDK Manager 了。恭喜,您的 Jetson Orin Nano 已經可以使用了,期待您完成許多有趣的專題。
請參考本文來安裝並執行 Jetson Inference 機器學習函式庫範例,超好玩喔!
參考資料
https://developer.nvidia.com/embedded/learn/get-started-jetson-orin-nano-devkit