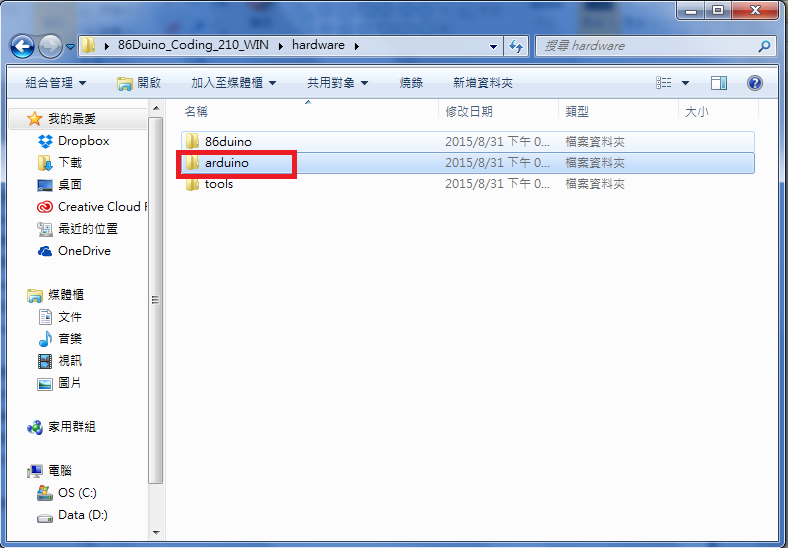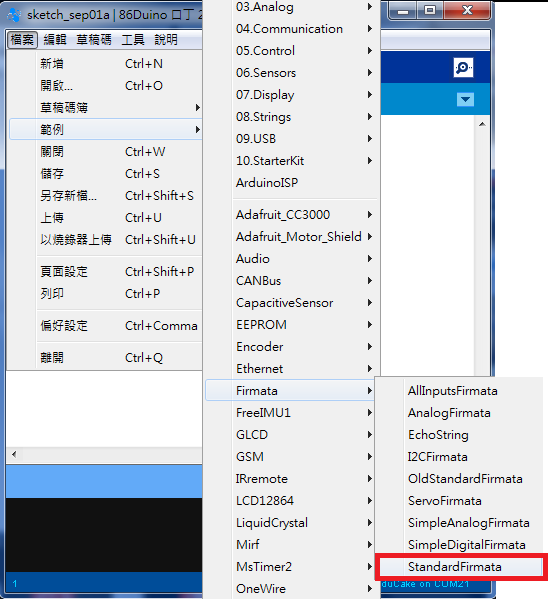本文將介紹如何在 單機版Scratch 1.6 及網頁版ScratchX中來控制 86Duino Educake (其他 86Duino 系列開發板也可以用)。
撰文:CAVEDU 邱子瑞
先討論單機版Scratch 1.6
1. 首先得先建置 86Duino 的環境。請開啟 http://www.86duino.com/?page_id=8918&lang=TW,依照電腦版作業系統選擇建置環境。

2. 下載軟體解完壓縮打開的畫面應該長這樣,這時候將 86Duino Educake 接上電腦卻會發現驅動程式安裝失敗。

3. 為解決這個問題,請上網搜尋 ”86Duino Educake 驅動程式”,按下第一個搜尋結果,也就是http://www.86duino.com/?p=4220&lang=TW。網頁出來後往下拉,會看到以下的畫面,遵循電腦作業系統版本進行步驟,在下方有教學文的連結。


4. 搞定 86Duino Educake 的驅動程式之後,接下來輪到 Scratch 的環境建置了。請按此連結 http://s4a.cat/,點選 Downloads 來下載單機版的 S4A。

您會看到這個畫面,這次使用的是 86Duino Educake,所以文中的 Arduino皆換成 86Duino Educake 來使用,下圖的紅框是安裝的順序,請根據您所用的作業系統來下載安裝檔。

單機版的 S4A 1.6 安裝好後打開來是這個畫面,螢幕右上角會有一塊 Arduino,並顯示 Searching board…,代表正在搜尋是否有連接開發板。

5. 要使 Scratch 能順利找到這次使用的 86Duino Educake,在剛剛的 S4A.cat 網頁下方,點選 here。

就會跑出這個畫面,按全選後複製。這是等等要燒錄到 86Duino 的 sketch,它可以回應所有來自 Scratch 的呼叫。其實 LabVIEW 或是 Processing 要控制 Arduino 也是類似的概念。

打開 86Duino IDE 開發環境,選擇板子 (86Duino Educake)後,將剛剛的程式貼上,按上傳。


上傳成功後,Scratch 就可以抓到板子了!畫面右上角的面板數據會開始跳動,這樣所有環境就都建置完成,可以開始做專題囉。

再來討論ScratchX
86Duino的環境照著上方操作一遍即可,至於ScratchX的環境建置可以參考本站文章”Scratch X for arduino”。
接著講述86duino Educake在與ScratchX建立連線時與arduino不太一樣的地方。
1.首先,點選網址https://github.com/firmata/arduino/releases/tag/v2.4.3,並下載紅框中的檔案後解壓縮。
2.將剛剛解壓縮出來Firmata取代原有的Firmata,打開86Duino的資料夾,依循hardware > Arduino > avr > libraries開啟後,直接將下載的檔案拖進去,並全部取代。
3.全部取代後,重新啟動86Duino IDE,並從範例中選擇StandardFirmata上傳至86duino Educake。
4.上傳成功後過幾秒鐘後,ScratchX網頁中的黃燈即會轉成綠燈,如此一來就可以開始用ScratchX + 86duino Educake 開始製作專題囉!
P.S. 如果無法燒錄成功,請重新啟動 86Duino IDE 再次上傳,再不行的話重新開機或是換一個 USB port試試看。