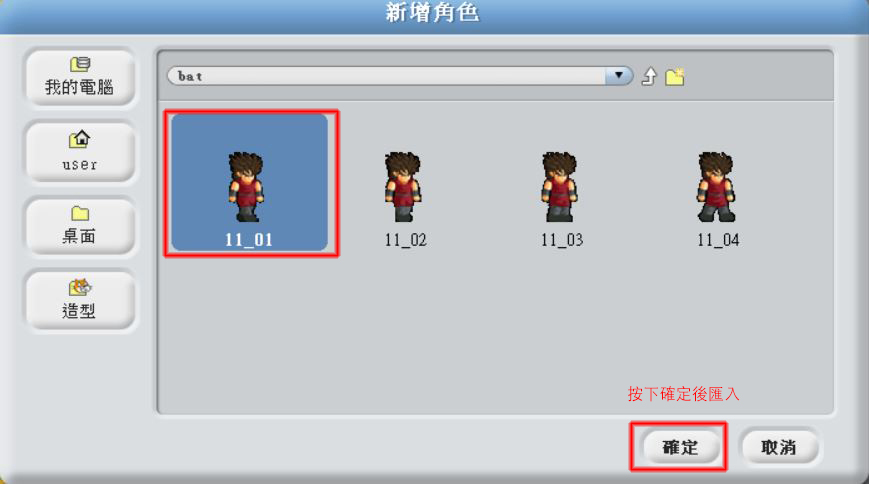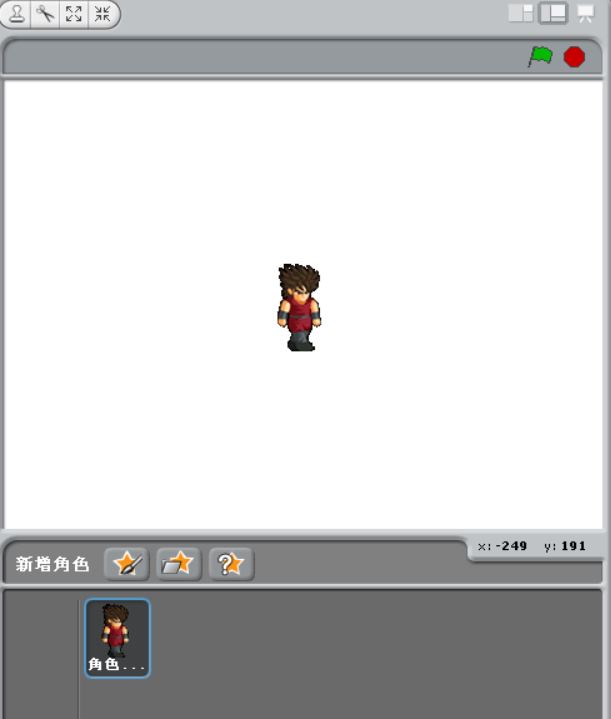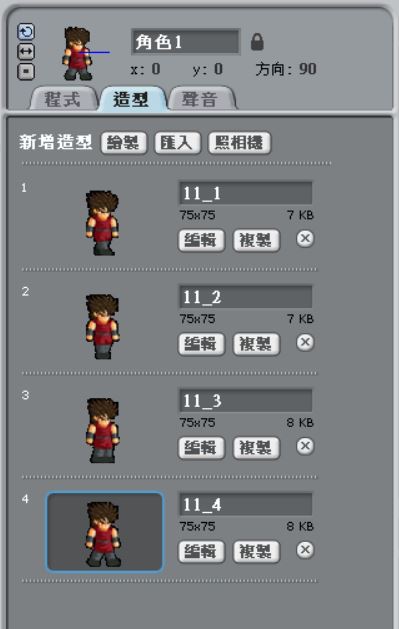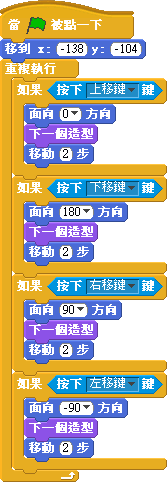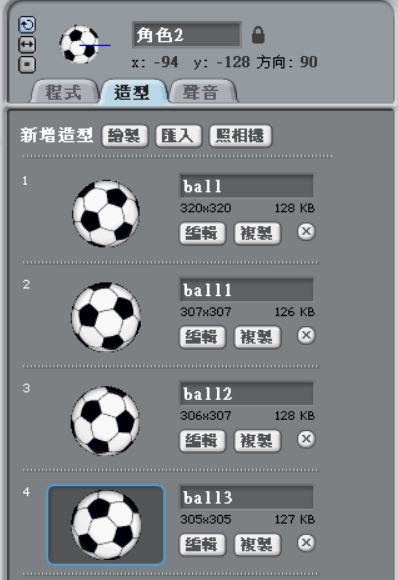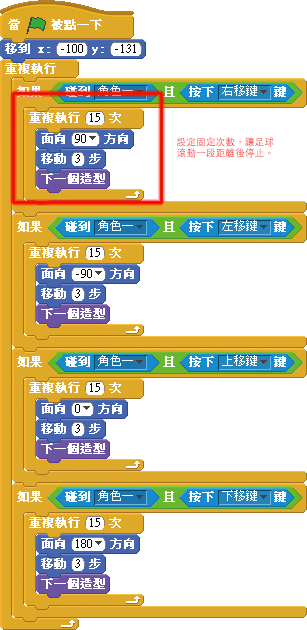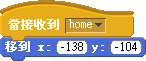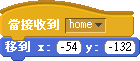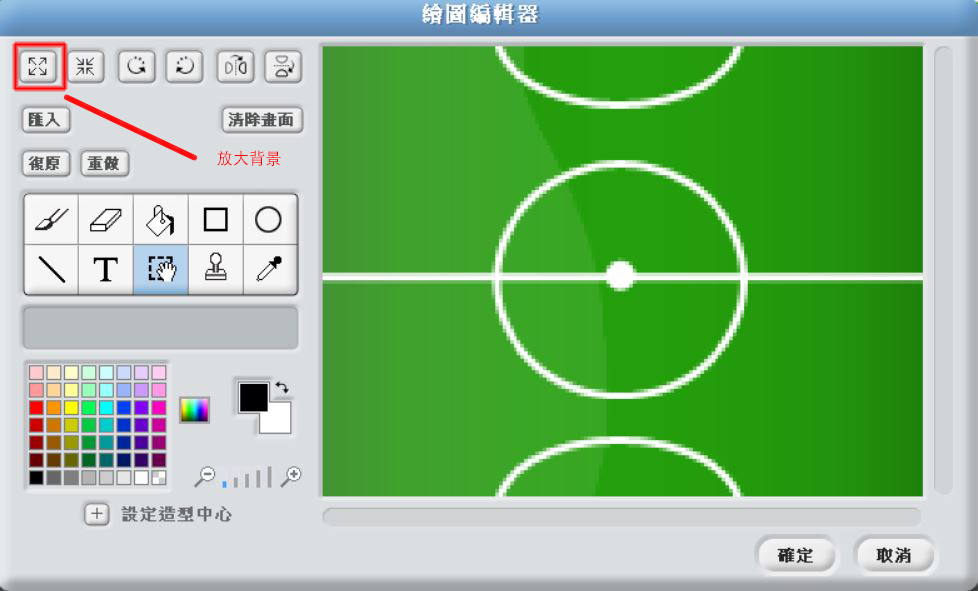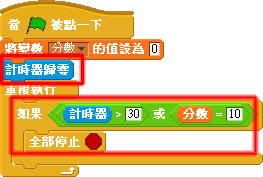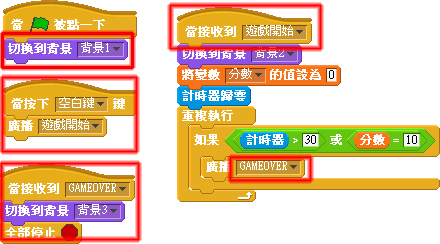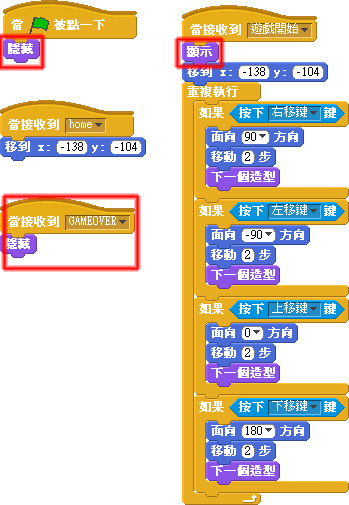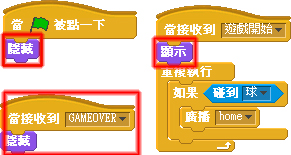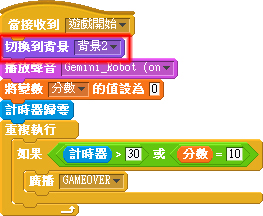「運動」,一直是遊戲製作中,歷久不衰的主題之一,像是EA SPORT的NBA LIVE,還有FIFA,在早期任天堂時代,熱血系列也推出了足球的遊戲。而今天,我們要用Scratch這套軟體,製作出一款足球小遊戲,讓我們先來看一下遊戲的進行畫面吧!
(遊戲圖片來源:
http://www.baike.com/wiki/%E8%B6%B3%E7%90%83%E5%9C%BA%E5%9C%B0
http://www.mathland.idv.tw/fun/football.htm
http://588ku.com/image/sanjiaozhui.html)
| 作者/攝影 | 郭皇甫 |
| 時間 | 2小時 |
| 成本 | 時間即是成本 |
| 難度 | * * * * |
| 材料表 |
|
<iframe allowtransparency=”true” width=”485″ height=”402″ src=”//scratch.mit.edu/projects/embed/171355158/?autostart=false” frameborder=”0″ allowfullscreen></iframe>
這一款足球小遊戲以人物運球繞過障礙物的同時,吃掉金幣過關,遊戲操作方式相當簡易,使用鍵盤的上、下、左、右鍵操控人物移動。本篇文章會教您製作出這款小遊戲的簡易版,當您上手後就能自行增加關卡的難易度與障礙物的多寡,以下我們針對角色、場景、音樂分別說明如下。
角色:
匯入角色
在Scratch中,圖片是相當重要的因素之一,從一開始製作遊戲時,我們就要決定匯入哪些角色?而這裡的角色指的就是圖片,包含人物圖片、物品圖片、介面圖片…等。而在這款遊戲裡,我們需要一位人物圖片,以及三個物品圖片,請先按照以下步驟操作。
Step1.在右下角的後台區內,按下「開啟角色檔案」。
圖01 開啟角色檔案
Step2.選擇人物圖片的資料夾,並按下確定後新增。(您可以在網路上搜尋您想要的人物圖片,建議使用png檔,已經去背的圖片會較方便)在後台區與舞台區裡,您就可以看到已新增的人物圖片。
圖02 選擇人物圖片
圖03 新增角色成功
以同樣的方式,我們再新增三張物品圖片,分別是足球、三角錐、金幣。
圖04 新增另外三張角色圖片
在圖02中,我們可以看到人物有四張類似的圖片,仔細觀察每一張都有些微的不同,這叫作「連續圖片」。在圖片的類型中,有一種GIF的動態圖片,其實就是由一張張連續圖片所組成,您也可以在網路上搜尋關鍵字「.gif」。當您擁有一張動態圖片後,您可以有二種方式將它變成數張靜態圖片。1.匯入至Photoshop後另存圖層為png檔;2.進入網站http://www.zamzar.com/convert/gif-to-jpg/,將圖片轉存成數張png檔。如此一來,我們就能將這些靜態圖片匯入至Scratch中使用。
Step3.匯入連續圖片造型。點選腳本區的「造型」,按下「匯入」,將剩餘的人物圖片匯進來。
圖05 在造型中匯入圖片
圖06 匯入其餘三張人物圖片
編寫程式
接下來我們要命令這些角色做一些事情,其實在遊戲製作的過程裡,每位角色要做的事情都各有不同,但都會有一些共同的設定,例如起始位置,這可以讓您的角色在一開始就決定好位置,不管遊戲執行得如何,只要重新開始遊戲,就又會在原本設定的位置上,非常方便,接著請按照以下步驟進行。
Step1.設定角色大小。在舞台區最上方有四個圖案,找到並按下最右邊的「縮小角色」,將滑鼠移到舞台區的角色上後,重複點擊滑鼠左鍵,將角色尺寸縮小到適當的比例即可。
圖07 縮小角色尺寸
Step2.設定起始位置。首先在舞台區上,移動滑鼠至人物上並按住滑鼠左鍵,拖曳人物到您想要的位置上後放開,接著點選抽屜區裡的「控制區」與「動作區」,拖曳以下的積木方塊至腳本區。其餘角色的起始位置也是用同樣的方式設定。
圖08 設定起始位置
Step3.按下鍵盤上、下、左、右鍵控制人物移動。在「控制區」中拉進「重複執行」與「如果」,並找到「偵測區」裡的「按下空白鍵」,將其改為鍵盤的上、下、左、右鍵,接著分別在「動作區」與「外觀區」拉進「面向_方向」、「移動10步」、「下一個造型」,並將「移動10步」改為「移動2步」。執行後您會發現移動時圖片翻轉了,這時您只要在腳本區最上面的角色圖片旁邊找到三個按鈕,按下中間的「只允許左右翻轉」,如此一來,圖片就不會再翻轉了。
圖09 設定只允許左右翻轉
圖10 使用上下左右鍵控制人物
Step4.足球造型設定。讓足球在移動的同時能夠有滾動的效果,請先切換至足球的造型區,點選「複製」,在複製出來的足球旁點選「編輯」後,會出現繪圖編輯器,請按下最左邊第四個按鈕「順時針旋轉」,讓足球圖片的角度與前一張不同即可。請再複製二個足球圖片,並按照上述方式旋轉圖片。
圖11 複製出一個足球
圖12 順時針旋轉足球
圖13 作出四個不同角度的足球
Step5.足球動作設定。足球被人物碰到時,會往人物的反方向滾動,所以滾動的條件是「碰到角色一」和「按下方向鍵」,移動方式與人物設定相同。這裡要注意的是,足球被踢到後只會滾動一段距離,並不會一直滾動,所以我們設定固定次數,讓足球可以自己跑一段距離。
圖14 足球移動條件設定
三角錐與金幣
足球設定好之後,接著要設定障礙物與金幣,這二個物品的設置相當簡易,障礙物只要設定成「碰到足球時,讓角色一和足球回到原點」;而金幣只要設定成「碰到足球時,隱藏自己並加分」。
Step1.設定三角錐。除了設定起始位置外,再加入「如果碰到球,則廣播home」,在這裡需要新增一個「廣播」,並命名為home,它的作用是讓角色一和足球接收到廣播後,就會回到起始位置。
Step2.設定廣播home。當角色一與足球接收到廣播home時,便要能夠回到起始位置,所以我們要分別在角色一與足球裡加入以下程式。
圖16 角色一回到起始位置
圖17 足球回到起始位置
Step3.設定金幣。我們讓金幣做出「碰到球則隱藏自己,並加10分」的效果。為此,我們在「變數區」裡新增一個變數,並命名為「分數」。接著,加入「重複執行偵測如果碰到足球,則隱藏並加分」。
圖18 新增變數
圖19 將變數命名為分數
圖20 金幣的程式設定
背景:
設定背景
在背景中,除了要匯入圖片外,也要設定計時與計分的功能,同時,開始遊戲與結束遊戲的畫面也會一併在這裡設定。
Step1.匯入圖片。點擊後台區的舞台,按下腳本區的「背景」後,按匯入,將背景圖片匯進來。並在繪圖編輯器裡,按下「放大」,將背景圖片覆蓋整個舞台區。另外,我們再使用畫筆在背景的左右二邊,各繪製一條紅色的直線,作為場地的邊界線。
圖21 點擊新增背景的匯入功能
圖22 匯入背景
圖23 按下放大背景
圖24 繪製二條紅色邊界線
Step2.背景程式設定。在背景裡我們需要設定「計時器」什麼時候開始計時,什麼時候停止遊戲。在一開始的時候讓計時器歸零,接下來重複偵測「如果計時器大於30秒,則停止遊戲」,分數的設定也可以在這裡加入,即一開始將分數歸零。
圖25 設定時間與分數
Step3.設定開始與結束畫面。在背景裡使用「繪製」或「匯入」來新增二張背景圖,分別代表遊戲開始與結束畫面,在遊戲開始的背景寫上「按下空白鍵開始遊戲」;結束畫面寫上「GAME OVER」,並加入圖26的程式。
圖26 加入遊戲開始與結束的設定
Step4.在上一步驟中,我們加入了廣播「遊戲開始」「GAMEOVER」以及「按下空白鍵」的設定,為了讓遊戲執行起來能夠一致,所以在人物與物品裡面,我們也要稍作修改。在一開始按下綠旗與接收到GAMEOVER時,讓人物與物品都隱藏起來,當接收到遊戲開始時,才顯示出來。而在足球裡,也加入「如果碰到紅色,則回到原點」。
圖27 人物設定修改
圖28 足球設定修改
圖29 三角錐設定修改
圖30 金幣設定修改
音樂:
最後,我們再匯進背景音樂,讓整個遊戲遊玩起來更有趣。點擊舞台,選擇聲音,點擊匯入,將音樂匯進來後,再切換到程式裡,將「聲音區」裡的「播放聲音」拉進「當接收到遊戲開始」之下即可。(背景音樂您也可以至網路上搜尋可免費分享下載的連結,檔名請使用.wma)
圖31 匯入音效
圖32 加入播放聲音
您也可以加入各種變化,例如:使用更多三角錐並排出路線;放置更多金幣或是讓金幣隨機出現;加入不同背景、不同障礙物的關卡增加難度…等,都可以讓您的遊戲表現得更加特別。
相關文章:
- [Scratch 2.0]從零開始學習遊戲製作-射擊篇
- [Scratch 2.0]小遊戲製作-捕獲!!水箭龜!!
- [用Scratch玩吉他]我也是個小小吉他手
- [Scratch教學]聖誕節快樂-小遊戲製作:聖誕老人接禮物