本文章將帶領讀者從基礎開始,到學會用在LattePanda上面使用Python跟內建的Arduino Leonardo來控制機械手臂,想學習Python圖控界面,與Arduino的Serial溝通,或者是機械手臂的介紹的朋友不妨來看看本篇教學文喔!
| 作者/攝影 | 袁佑緣 |
| 時間 | 3小時 |
| 成本 | 約1,850(不含LattePanda) |
| 難度 |
★★★★★ |
| 材料表 |
|
1.Python的環境安裝
首先請到python的官網(https://www.python.org/downloads/windows/)下載最新版的安裝檔,在這邊要提醒一下python目前有兩種版本,一個是2.7x版,另一個3.x版,2.7x版python是比較舊的版本,同時官方也有發出聲明將不會在繼續更新了,而本篇的範例使用的是新版3.x的python,所以請讀者注意一下不要選錯囉。
以筆者為例,最新的Python版本是3.6.1,以及LattePanda是64bit版本的,所以點選Windowsx86-64-excutable installer,如下圖。
接下來請記得在安裝python的時候將下方”Add Python 3.6 to PATH”勾選起來,意思是要把python加入windows的環境變數內。
安裝完後,為了測試我們的電腦是否能正常呼叫python,請呼叫您電腦的終端機,windows的使用者請按下快捷鍵”win+R”便會在左下角顯示執行視窗,接著輸入”cmd”,這樣一來就會叫出windows的命令提示字元,如下圖。
命令提示字元(command prompt)
接下來請輸入”pip install matplotlib”,使用python的套件管理員pip來安裝matplotlib這個套件。
接下來請輸入”pip install pyserial”,使用python的套件管理員pip來安裝pyserial這個套件。
接下來為了要讓讀者方便開發python的程式,請到以下的網站(http://thonny.org/)下載並安裝Thonny這個python IDE。
2.Arduino 環境準備
請到官網下載最新板的Arduino IDE,下載網址請點這裡。以筆者為例,最新版本的Arduino IDE為8.2板,因為LattePanda上面運行的Windows10,所以請記得點選windows版的IDE來下載,另外為了不覆蓋到LattePanda系統原本舊版的Arduino,請點選”Windows ZIP file for non admin install”。
想直接下載的話請點選JUST DOWNLOAD,當然如果行有餘力的話也可以給予Arduino一些贊助喔!
最後解壓縮完成之後,點開Ardunio的資料夾執行IDE的程式即可。
另外,為了要控制LattePanda內建的Arduino Leonardo,必須將控制板選為Arduino Leonardo。
Arduino IDE在上傳程式碼的時候,需要選擇對應的port(連接埠)才能上傳到控制板上,如下圖,請選擇有Arduino Leonardo的COM port。
3.執行本專案的程式碼
請在Arduino IDE 上面完成以下的程式碼。
上傳Arduino程式碼
請先確認您的Arduino IDE是否有按照2. Arduino環境設定,將Arduino Leonardo的板子與連接埠都選擇正確,並按下快捷鍵<Ctrl+U>或者是如下圖點選上傳的箭頭來上傳程式碼。
打開Thonny,完成以下的Python程式碼。
執行Python程式
請在Thonny IDE上,按下快捷鍵<F5>或者是點選下圖中的播放鍵來執行Python
如果在執行Python時遇到如下的錯誤,那有可能是您的COM port沒有設定正確,請回去看一下2. Arduino 環境設定那一步中的COM port,並把正確的port輸入上面Python程式碼中。
成功執行後,就可以看到一個簡單的Python互動界面,讀者可以透過上面的拉桿來操控四個伺服馬達各別的角度。
4.接上機械手臂,來動手玩玩看吧
完成上述的步驟後,我們就可以來執行最後的實做部份了,本次範例所使用的機械手臂是有名的開源機械手臂meArm,上面有4個伺服馬達,一共有四個自由度,然後因為特殊的平行連桿機構,最尾端的夾爪會一直保持水平,方便機器夾取物件,加上使用壓克力平板與螺絲螺帽就能輕易組裝,是一個相當好入門的教育套件,接下來我們就來看一下要如何完成電路的連接吧。
LattePanda與機械手臂的接線如下圖,由於本範例所使用的Arduino腳位是7, 8, 9, 10,所以請按照官方給的腳位圖接上去(紅圈的部份)。
特別注意,為了保護馬達與電路系統,電源的部份請最後再接上去。
電路接線圖
LattePanda腳位圖
完成圖
上視圖
相關文章:
- [LattePanda教學] openCV環境安裝與基本臉孔瞳孔偵測 @Windows 10
- [LattePanda評測] 哪一些常用軟體可以跑在小電腦LattePanda上
- [LattePanda拿鐵熊貓 ] 簡單使用LettePanda遠端遙控3D列印機不求人




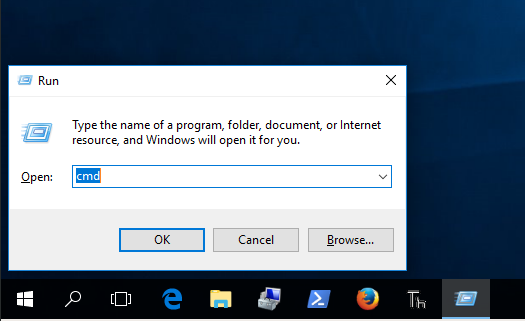




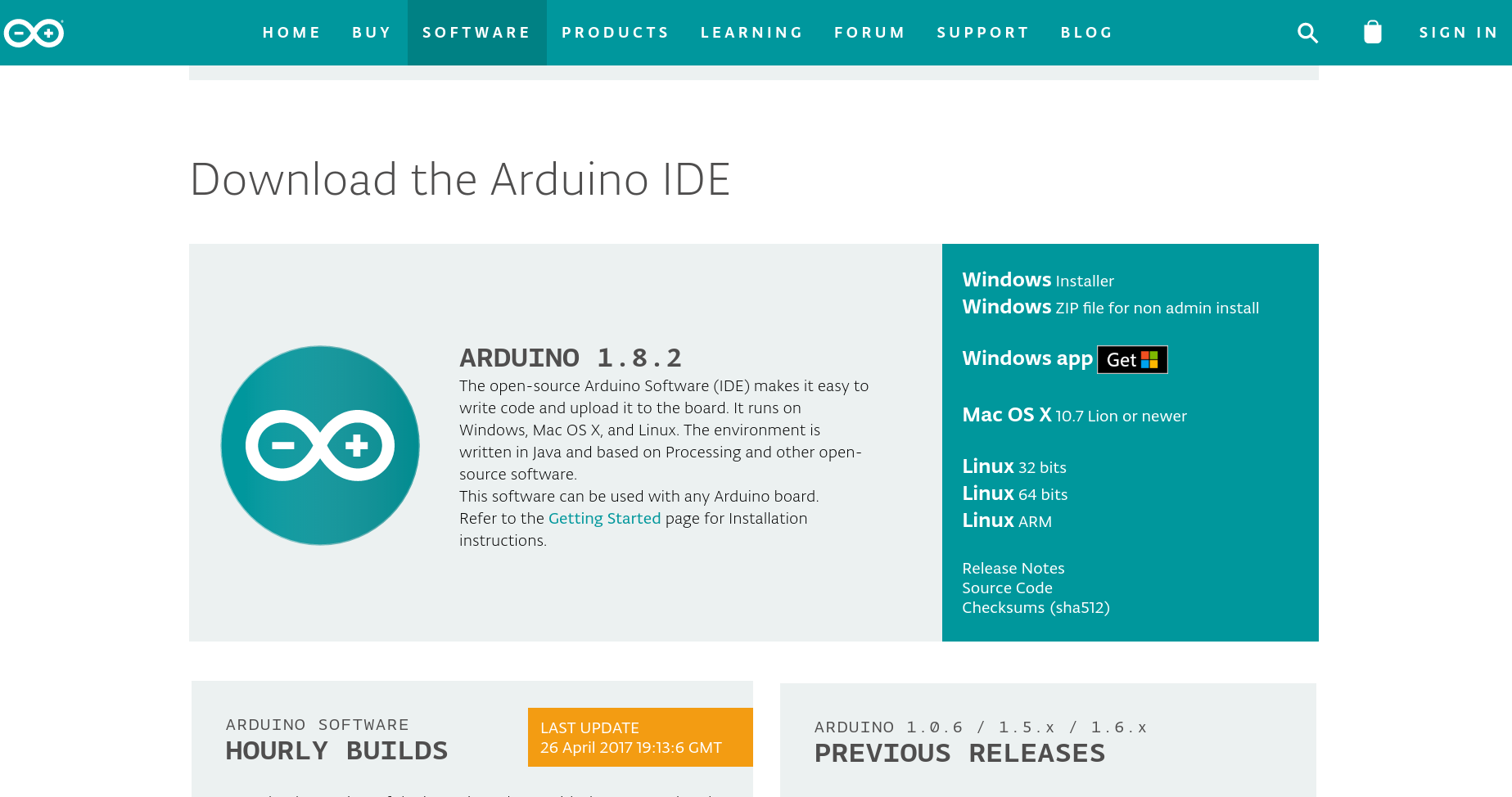

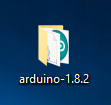
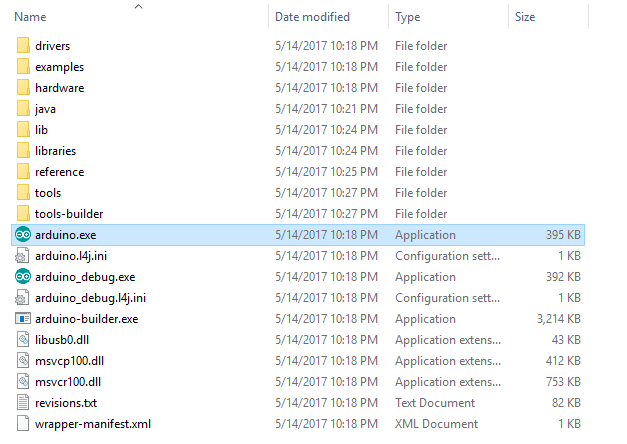

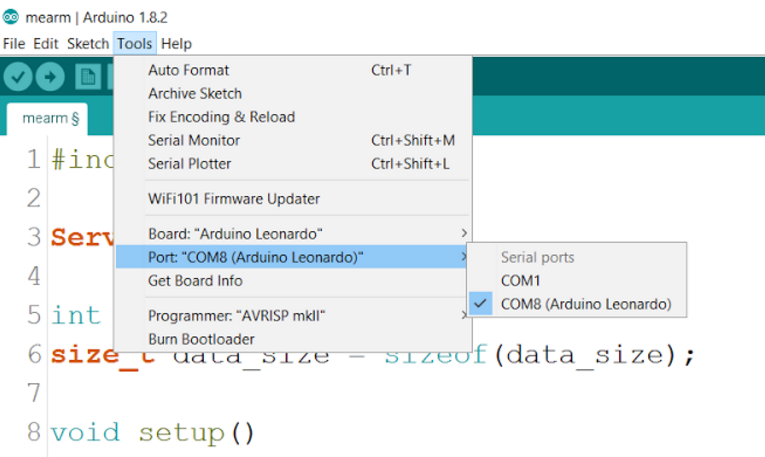


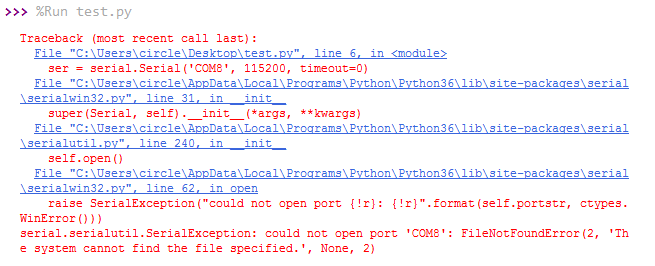


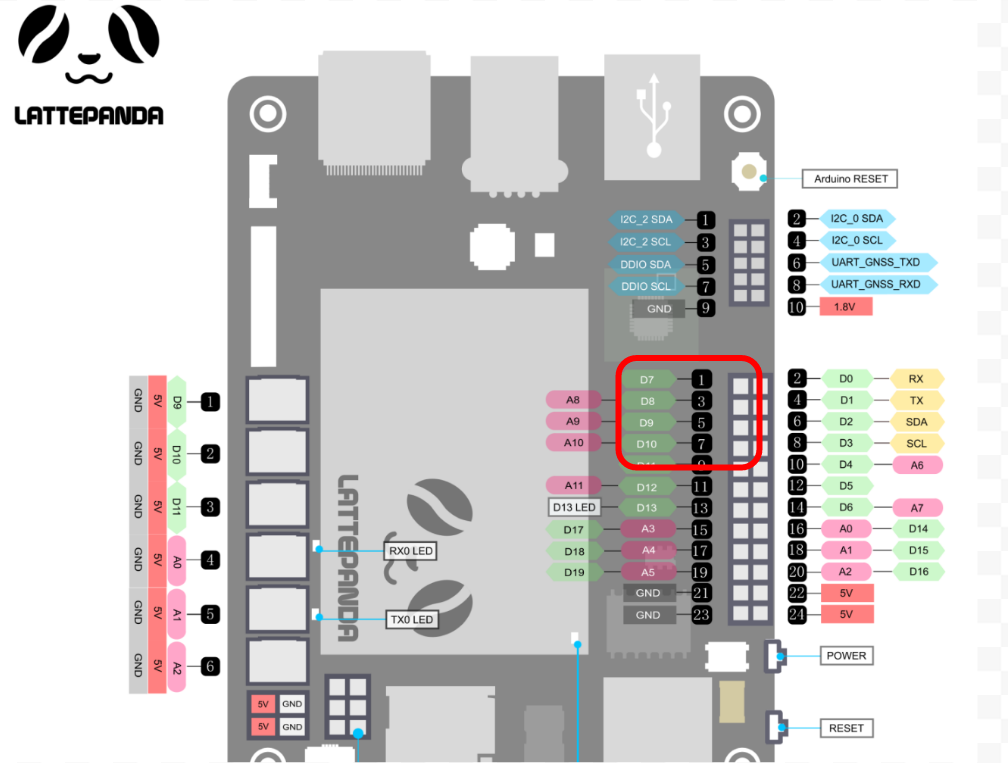






python版本是3.8.2
廷瑋,你好:
謝謝你告知,因為當年最新Python版本是3.6.1