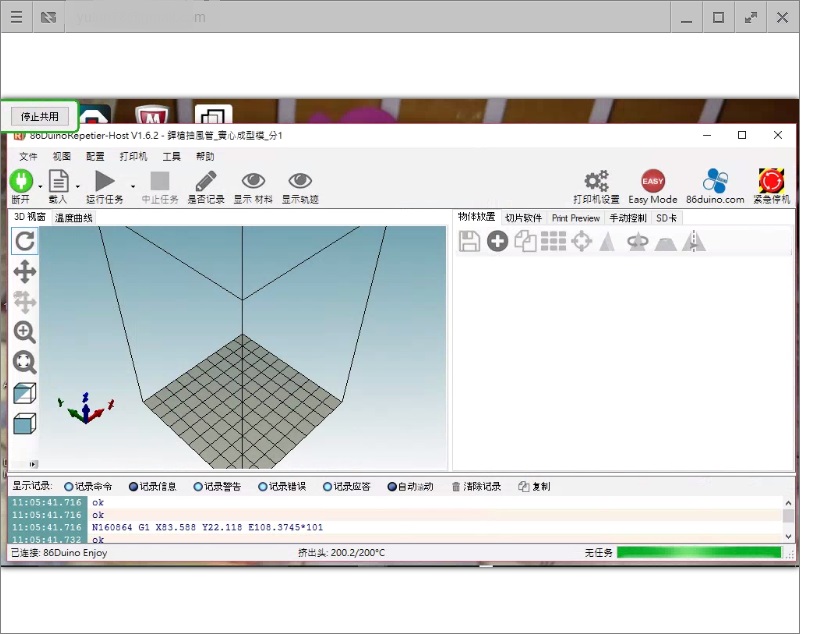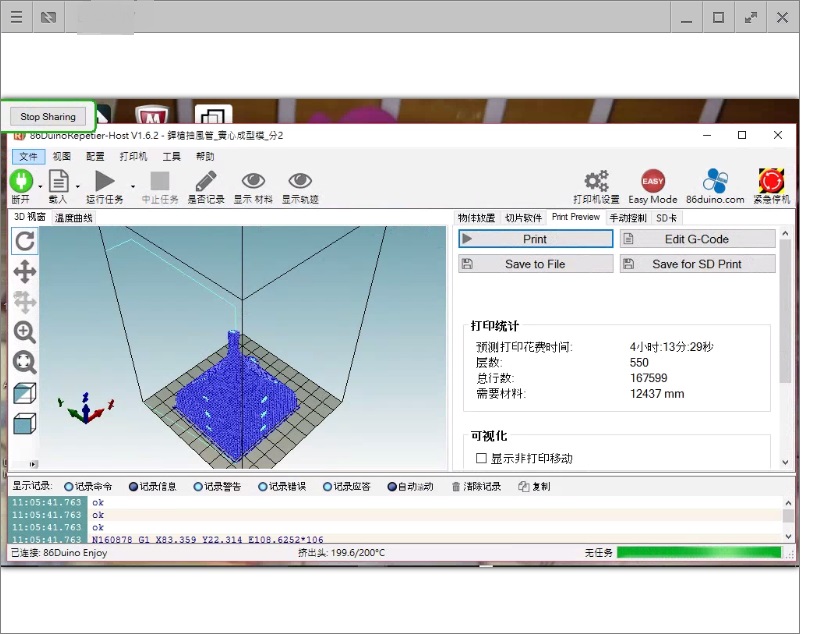現今有很多人喜歡新玩意,我也一樣,3D印表機玩過的人應該不少,可是總是被綁死在機器旁有點討厭,列印時間不像普通印表機,只是印張紙,速度快,3D列印動不動就算小時的,實在會讓人發瘋,不過配合我剛搞到的小寶貝,我想應該可以實現脫離苦海的願望,小寶貝是LattePanda拿鐵熊貓,本文之後就叫它熊貓吧!
跑WIN10作業系統,那我想應該安裝印表機操控軟體不是啥問題吧!
| 作者/攝影 | 陳煜倫 |
| 時間 | 8小時至12小時 |
| 難度 |
★★☆☆☆ |
| 材料表 |
|

LattePanda 3D印表機遠控操作測試
現在幾乎所有外接裝置都採用USB接頭,剛好熊貓身上有3個,2個2.0接頭,1個3.0接頭,為了操控所有我想操作的印表機,我加了個USB HUB,還有開關的喔!雖然我一點都不知道如何使用開關,不管,至少看起來很漂亮。
Step.1
首先要做出來就要有想法,個人這次的作法是希望用chrome中的遠控功能,為何選這個呢?取得容易,連線問題少,這是我的選擇,無論如何,看看先要怎麼做吧!

開啟瀏覽器後右上角先將帳號登錄,再來有兩個方式,一是擴充,二是Google play這兩個安裝後的東西不太相同。(本次犯利用的是擴充功能)

這就是Google Play下載的地方
這個是擴充功能下載的地方。
下載之後直接就能安裝,安裝完成後。
在Chrome的工作管理員中就能看到了。
接下來有兩種連線方式,上面是臨時的,也就是兩台電腦都有人,算是種求助,下面的算是永久的,但是只能是自己的,也就是要登入同一個帳號。
連線後就能在視窗上操控遠端電腦了。
連線之後就會是這樣的情況,再來就是實際操縱印表機了,這段因為需要觀察互動,實在不得已只好拍了個影片,希望不會影響各位看文章學習的進度。
遠控連線成功!
V1
再來遠端切層也沒問題。
不過切的時候進度條看起來有點奇怪。
我想幾張照片可能看不太出來,所以我們就將操作影片放上來,基本上都是利用遠控的功能按下列印鍵。
閃鑄是使用MakeBot的軟體來操作,ATOM是使用Cura的軟體,原本這兩個機器我們都是使用SD Card方式列印,不過在遠端列印的時候不太可能使用SD Card畢竟換卡這件事有點難度,所以我們回到最原本的列印方式USB連線列印。
各位可以看到影片中將已經切層好的圖檔以遠端操控的方式啟動列印。
遠控印表機成功!
ATOM
印匠
閃鑄
Ideawork
完成了,所以我們是不是就可以脫離守候在印表機旁的窘境了呢?當然啦!若有預算也能在熊貓身上裝個眼睛(攝影機),那除了延遲的情況外應該就很完美了。這樣就能靠寶貝熊貓幫忙守護印表機了^_^。
不過附帶一提,這款遠端控制是針對滑鼠的控制動作,想要打字的話可能要叫出螢幕鍵盤,不過無論如何依然是能夠遠端解決一切問題的。
其實市面上有很多種遠端控制軟體,個人的標準是只要免費又好用就行了,眼尖的人可能有發現其實我用了不只一種方法實驗,但是狀況都很OK才推薦的喔。
相關文章:
- [LattePanda教學] openCV環境安裝與基本臉孔瞳孔偵測 @Windows 10
- LattePanda 拿鐵熊貓教學:Arduino與Visual Studio環境設定
- LattePanda 拿鐵熊貓教學#2:讀取按鈕狀態,使用Visual Studio
- LattePanda 拿鐵熊貓教學#1:LED 閃爍,使用Visual Studio
- 3D繪圖,來做收納盒,7688Duo也可以這樣玩,穿個毛蟲外衣吧!
- [3D繪圖] 設計自己的積木,樂高齒輪篇(一)
- [課程紀錄] 161118-復興高中3D設計研習營(DesignSpark Mechanical)