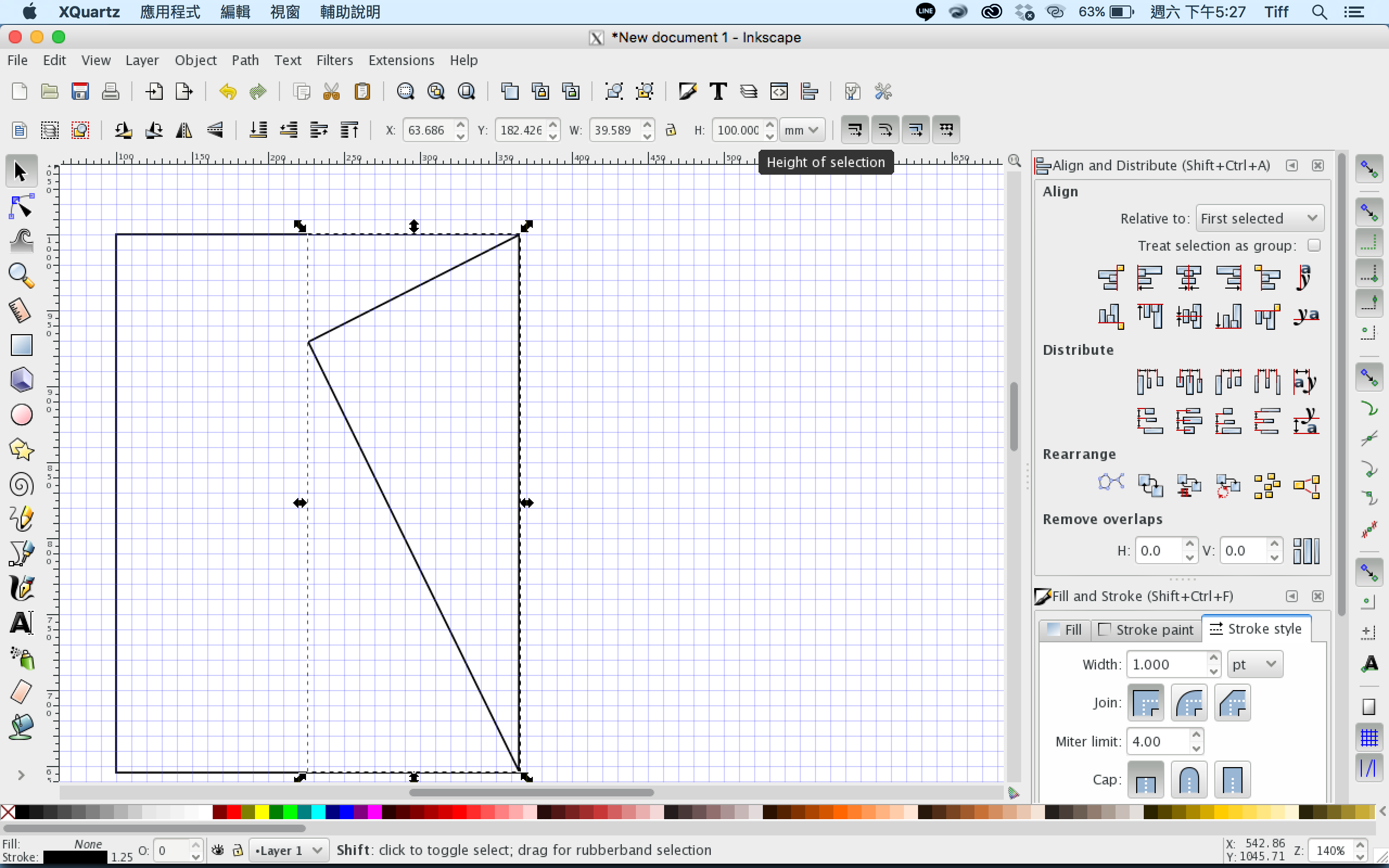歡迎來到雷射切割好簡單系列,今天要帶大家畫出音樂盒!
今天使用的軟體也是Inkscape,不知道如何下載Inkscape或是想認識更多這個軟體,可以參考這裡(
[雷射切割一點也不難 ]使用Inkscape簡單自製立式相框)。
| 作者/攝影 | 陳亭妏 |
| 時間 | 約一小時 |
| 難度 |
★★★☆☆ |
| 材料表 |
|
為了方便轉動音樂盒,我們把盒子最上方的面做傾斜,前方的面縮小了,可以省略不畫。先用完成圖讓大家更快理解~
從後面看音樂盒的樣子。靠著轉動上面的圓板來讓音樂盒唱歌~
事不宜遲,我們趕快開始教學吧
(今天示範的阿圓的電腦是Mac而且軟體是英文版,使用中文版的朋友可以對照一下翻譯,還有也使用Mac的朋友記得也要下載XQuartz才能使用喔!)
首先,請先到File中的Document Properties,並且選擇Grids中的Rectangular grid ,按下New之後,就可以開啟格線~格線可以方便我們等等要對齊、畫線等等。
先從簡單的上板開始畫吧~用方形工具隨意拉出一個長方形,在上方Change的地方調整寬(W)跟高(H),這邊使用的單位是mm,右下側的Stroke Style可以選擇線的粗度,本篇文章的線全部都是1pt唷。
那麼梯形的側板要怎麼畫呢?首先,用鋼筆工具畫出一個30-60-90的三角形,請記得要開啟開啟右側的鎖點,就能輕鬆在格子上畫出長寬一比二的直角三角形~
下一步,點回滑鼠並將三角形等比例放大(縮放時按住Control即可等比例縮放),再點一下三角形可以旋轉,要讓斜邊跟上側的高一樣長,可以直接移過去對齊,或是旋轉後直接在上方調整H為100mm,但是要記得按一下H左邊的鎖頭,三角形的比例才不會跑掉喔!
量好之後,把三角形轉回來,在底下加一個長方形,這邊長度也要對齊~
接著把他們聯集成一個梯形,點選path中的Union,交集、差集等等按鈕也都在path底下喔。
(小小提醒,同時選取除了可以用滑鼠拖曳,按住shift再點選物件也可以同時選取喔~)
接著再用矩形工具把後板(較小)、底板(較大)畫出來,這邊要注意後板與底板的寬度要相同,且要略小於上板,因為還要預留鎖螺絲(板厚)的空間,這個後面畫螺絲孔時會再詳細說明~圖上畫線的地方是大家目前注意到要相同的長度。
外觀大致上畫好了,接下來要來加螺絲孔。由於鎖孔所使用的螺絲不同,我們就不在文中詳細介紹尺寸了。大家要先量過使用的螺絲尺寸再來畫圖~
同時選取板子跟螺絲孔公模兩側的小長方形,按下聯集,使板子產生凸出來的地方,才能組裝。中間的十字則是要凹進去的螺絲洞,同時選取板子跟十字,按下Difference,就能順利在板子上剪出十字洞了~
後板也用一樣的方式做好。
在上板也利用相同的方法放置螺絲孔,兩個孔之間的距離要跟底板、後板的寬度一樣,這也是為什麼前面提到上板要略寬於底板跟後板,這樣才能鎖螺絲喔~
最後在側板的地方也加上螺絲孔,將側板的所有元件群組之後複製,就有兩個側板囉~
最後一步,用圓形工具畫出圓盤,再加上自己喜歡的圖案,就完成了!!!!!!
是不是很簡單呢!最後幫大家列出幾個必須注意的地方:螺絲孔要對齊,以免造成組裝上的困難;長度要相同的地方也要注意(可以用軟體內的尺量一下長度,也可以像前面提到將兩個物件重疊檢查);最後孔徑要開多少、要用什麼方式組合起來也是需要先思考的部分!祝大家都能成功畫出音樂盒喲~