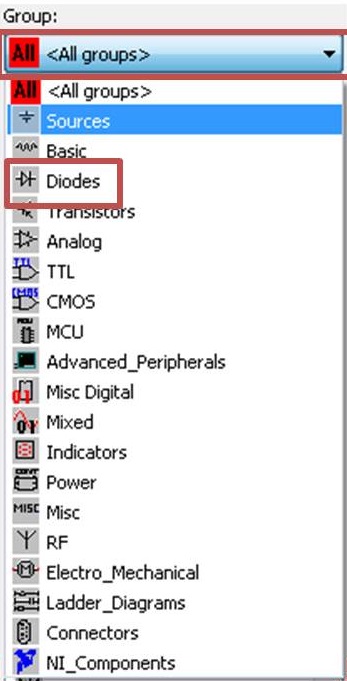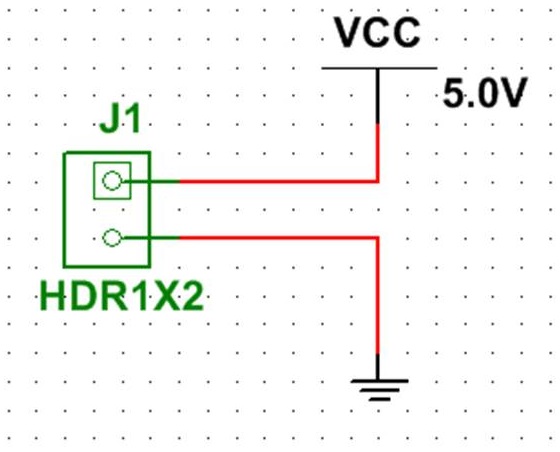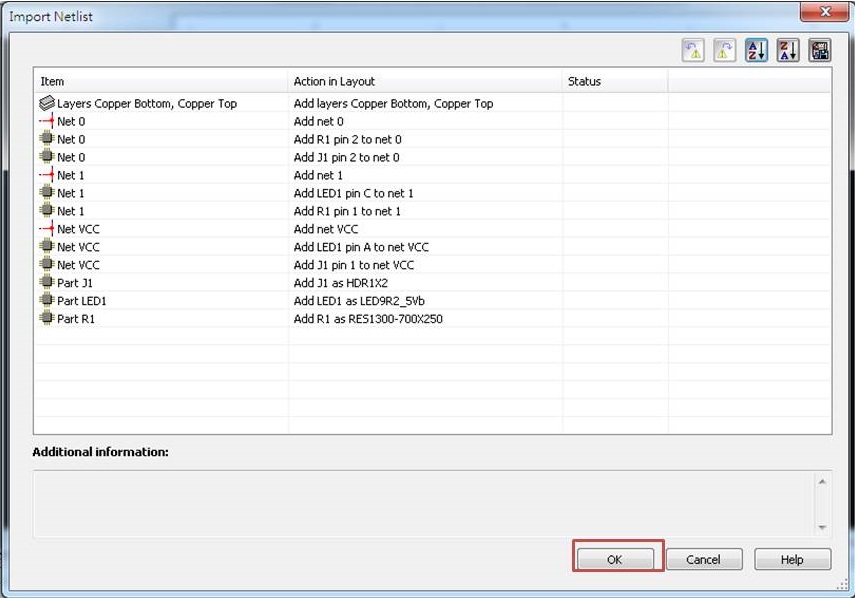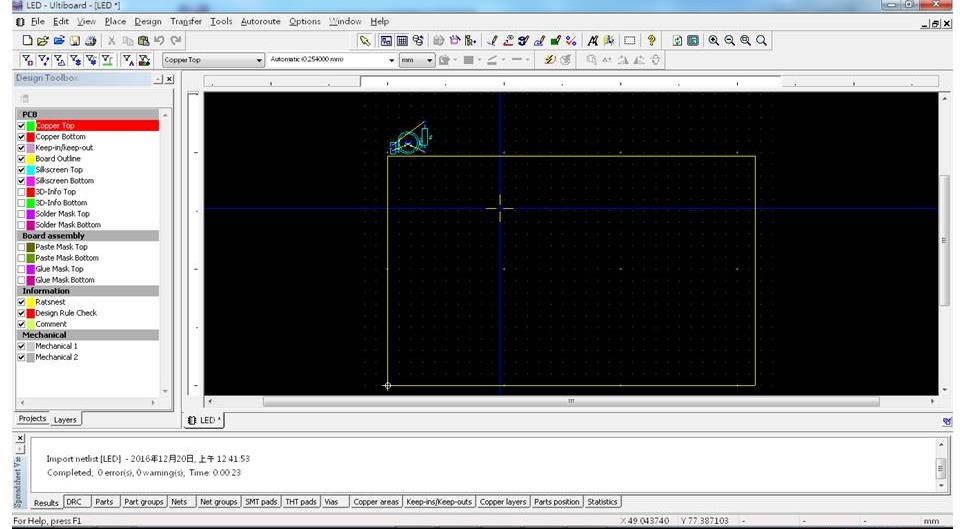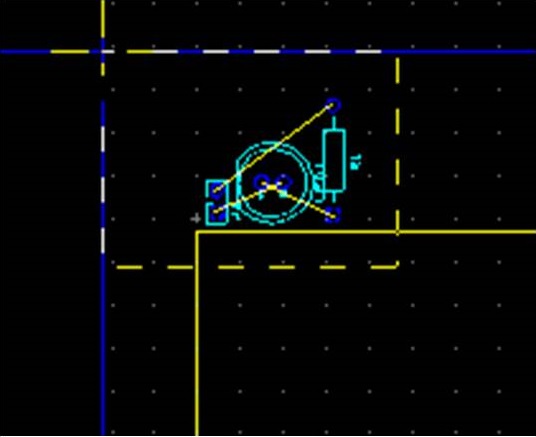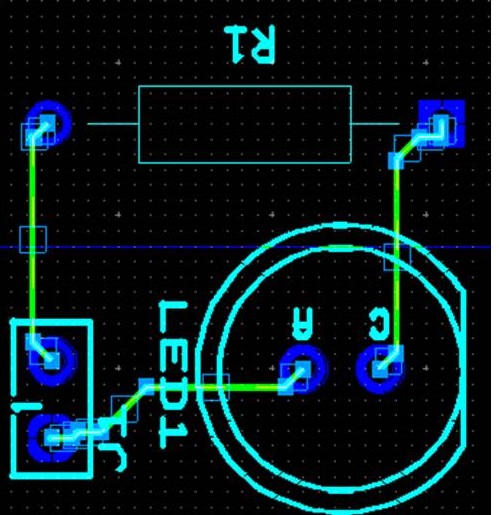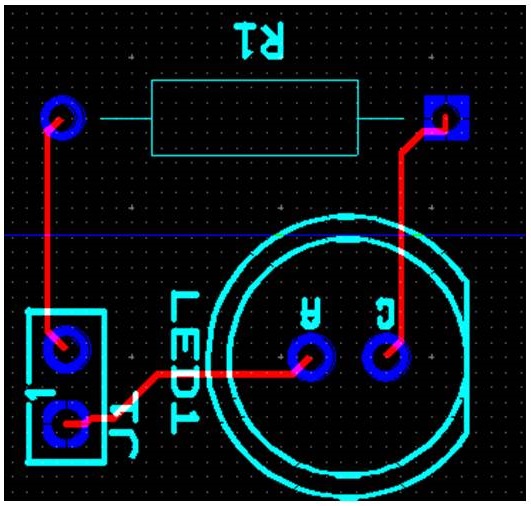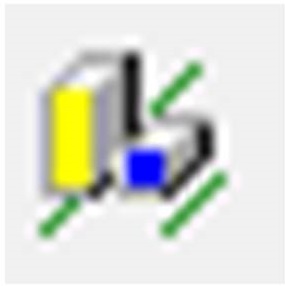| 作者/攝影 | 偉和 |
| 時間 | 20min |
| 成本 | NT.15 |
| 難度 | * * * |
| 材料表 |
|
安裝完畢後,執行Multisim Blue。開啟後就會看到下面的畫面,中間空白的區域就是我們放元件的位置喔!
在剛開始學習繪製電路前,我們會有個目標電路圖,無論是自行設計的或者是別人提供的,我們要將這些電路圖轉繪製到Multisim Blue上。
下圖為這次的目標,上面一長一短的圖示為電池(電源),左下角箭頭圖案的為LED(發光二極體),最後右下角的是電阻。
知道要畫什麼圖後我們就要開始新增元件將電路圖畫出來。
1. 新增元件:點擊上方的Place→Component(或者Ctrl+W)
2. 點擊後,就會出現
3. 點選Group選擇Diodes:我們要先拉出LED元件
4. 點選LED→選擇LED_blue(可選擇自行想要的顏色)→點選OK
5. 在元件放置區找空白處點擊左鍵放下元件,按下Close關閉新增元件視窗
6. Ctrl+R旋轉LED元件直到如下圖
7.新增元件(參考步驟1、2)點選Basic
8. 選擇Resistor→在上方輸入200→點選200→Package選擇「IPC-2221A/2222/RES1300-700X250」:Package是選擇哪種詳細元件,電阻的外觀、特性、尺寸百百總,透過這個就能明確指出要哪個電阻
9.左鍵點擊led最右邊
10. 拉到電阻左端再左鍵點擊一次就會相接起來了
11.接著新增Vcc(正極電源),Source→POWER_SOURCES→VCC,點擊OK,放置「元件放置區」的空白處
12.再來新增GND(電源負極/接地),Source→POWER_SOURCES→Ground,點選OK,放置「元件放置區」的空白處
13. 如下圖將VCC、GND與LED、電阻相接
到這邊還不算完整,VCC以及GND是屬於虛擬元件,相較於LED、電阻有選擇Package,VCC、GND這二元件卻沒得選擇,我們接下來要選擇電源接頭讓VCC、GND實體化。
14. 新增元件→Connectors
15.HEADERS_TEST→HDR1X2,按下OK
16.將HDR接腳分別將上VCC與GND(參考11、12)
17.設計完畢後,接下來要將電路圖轉成PCB:
Transfer→Transfer to Ultiboard→Transfer to Ultiboard 14.0
18.存檔
19.按下OK
你就會看到Ultiboard介面了
20. 框選元件
21.挪到原點(左下角、白色十字)附近、黃色框線內
22.將元件旋轉(Ctrl+R旋轉)並排列整齊
23.在右上方快捷欄內按下閃電符號快速佈線
24.佈線完畢後,由於線位於板子的上方,習慣上會將焊接面置於背面,所以我們選擇線
25.按下翻轉紐
26.這樣佈線就完成了!
27. 接著我們要將外板線縮小置我們要的大小,點擊左側PCB→Board Outline 2下
28. 點選外板線,並縮放至符合元件的範圍
29.完成
30.點選3D瀏覽可以觀看3D圖喔~
3D圖
31. 若要匯出給CNC、電路雕刻機等機械使用,File→Export
32.依照設備的需求設定並匯出Grbl檔就可以將電路板做出來了喔!
相關文章: