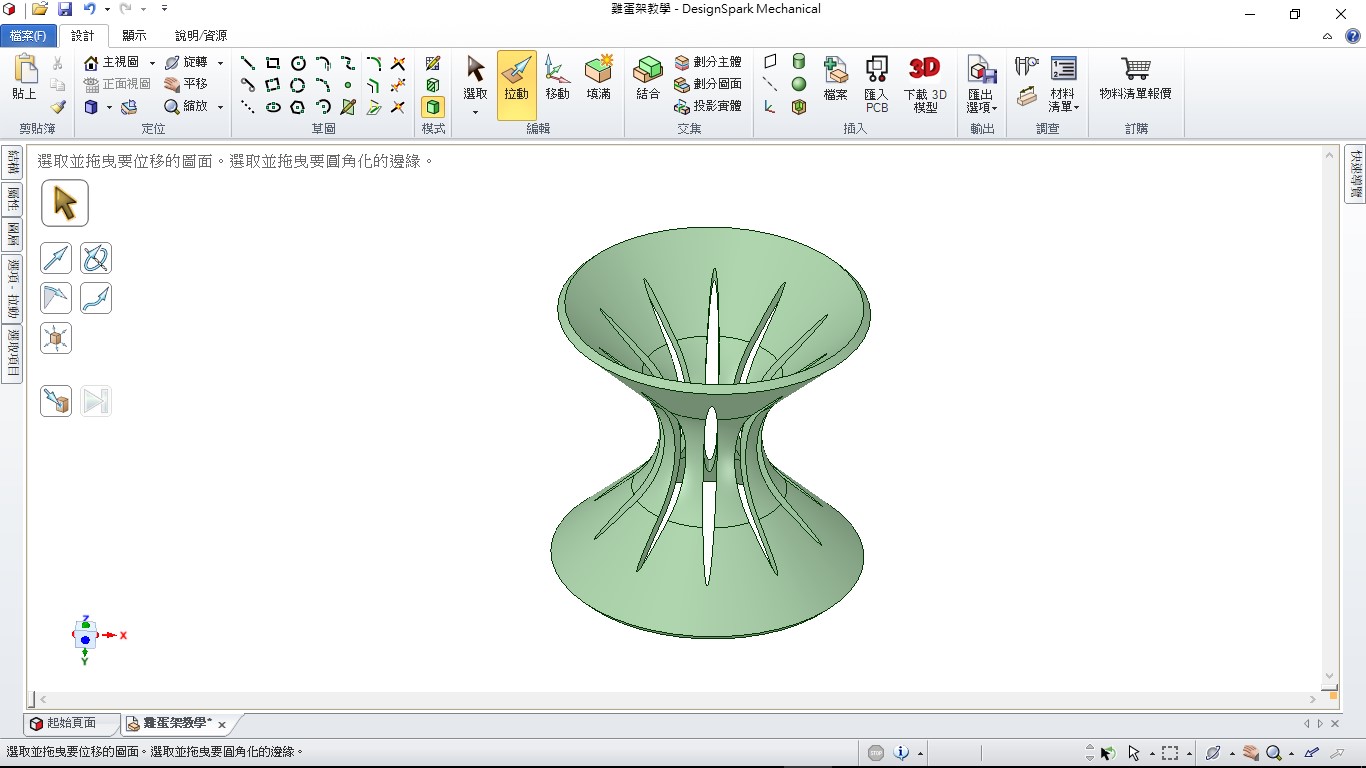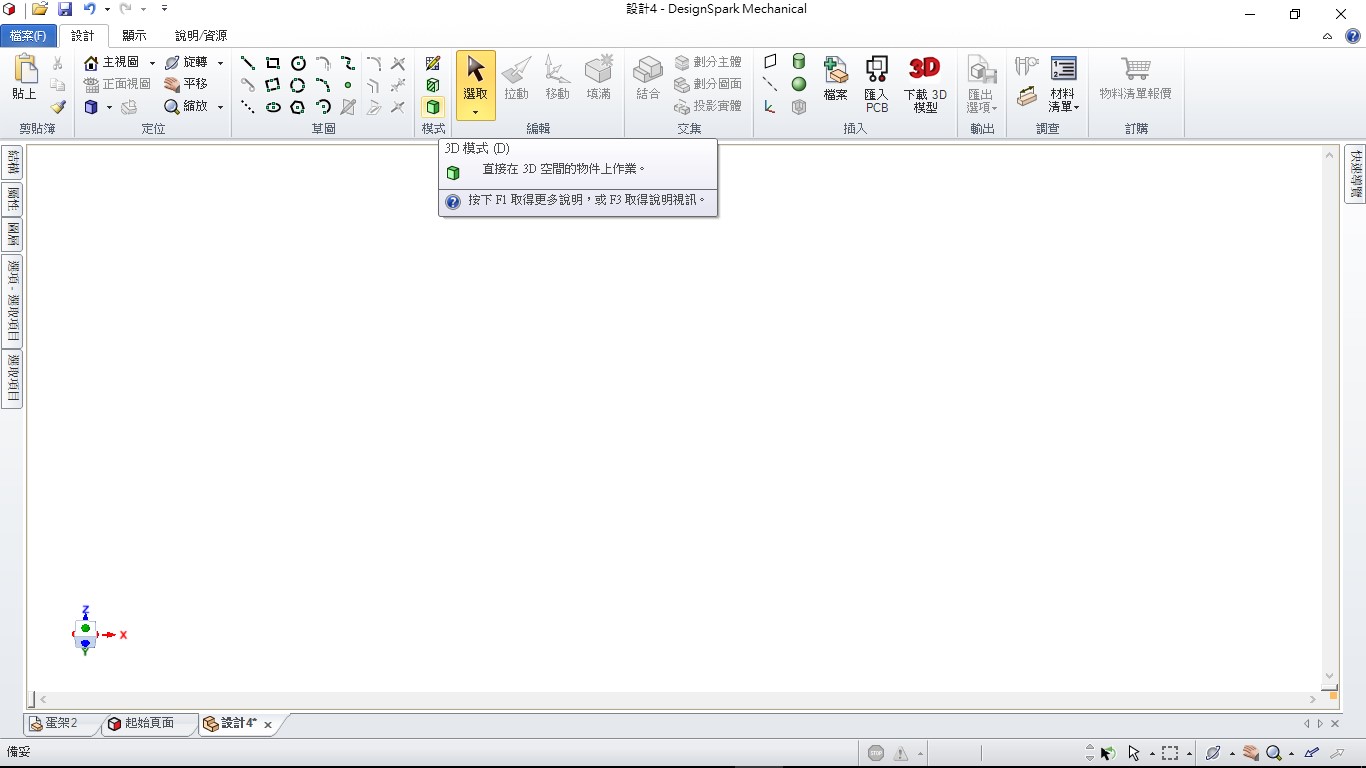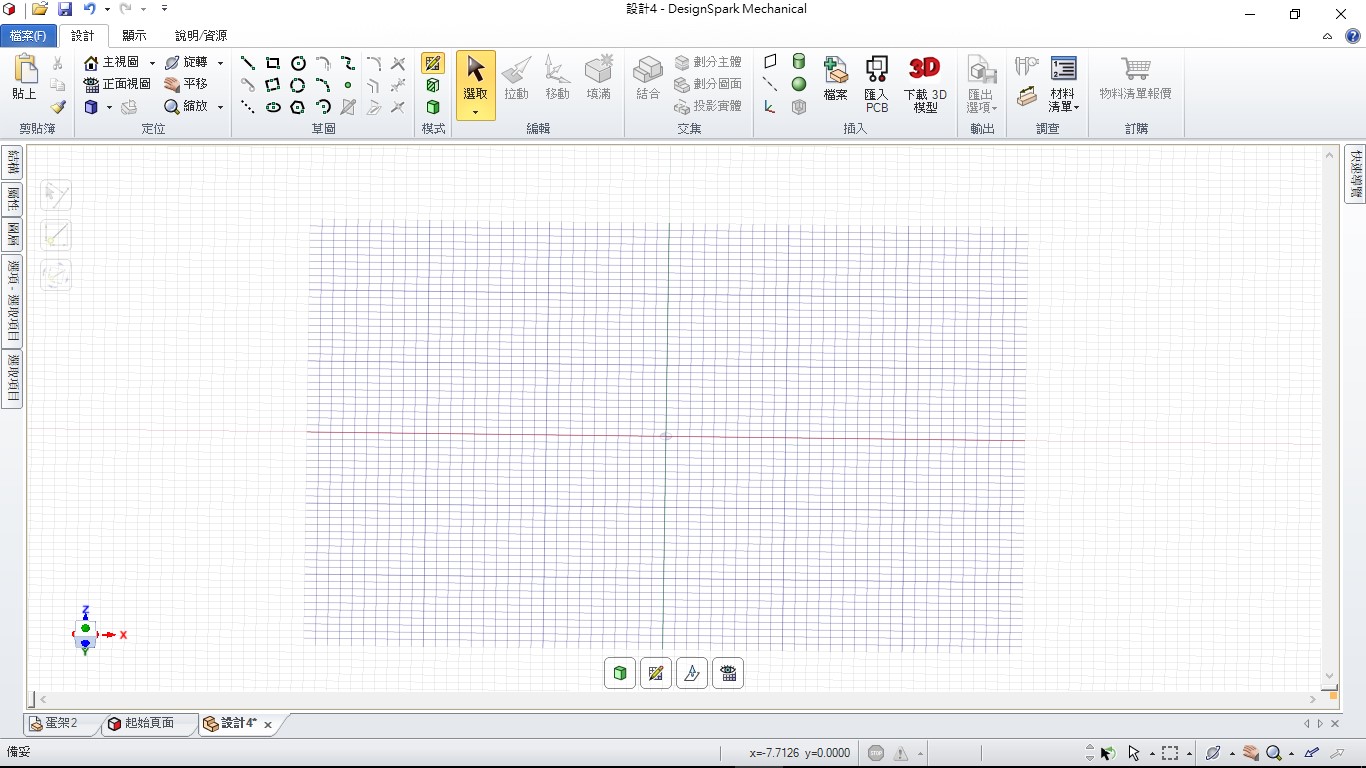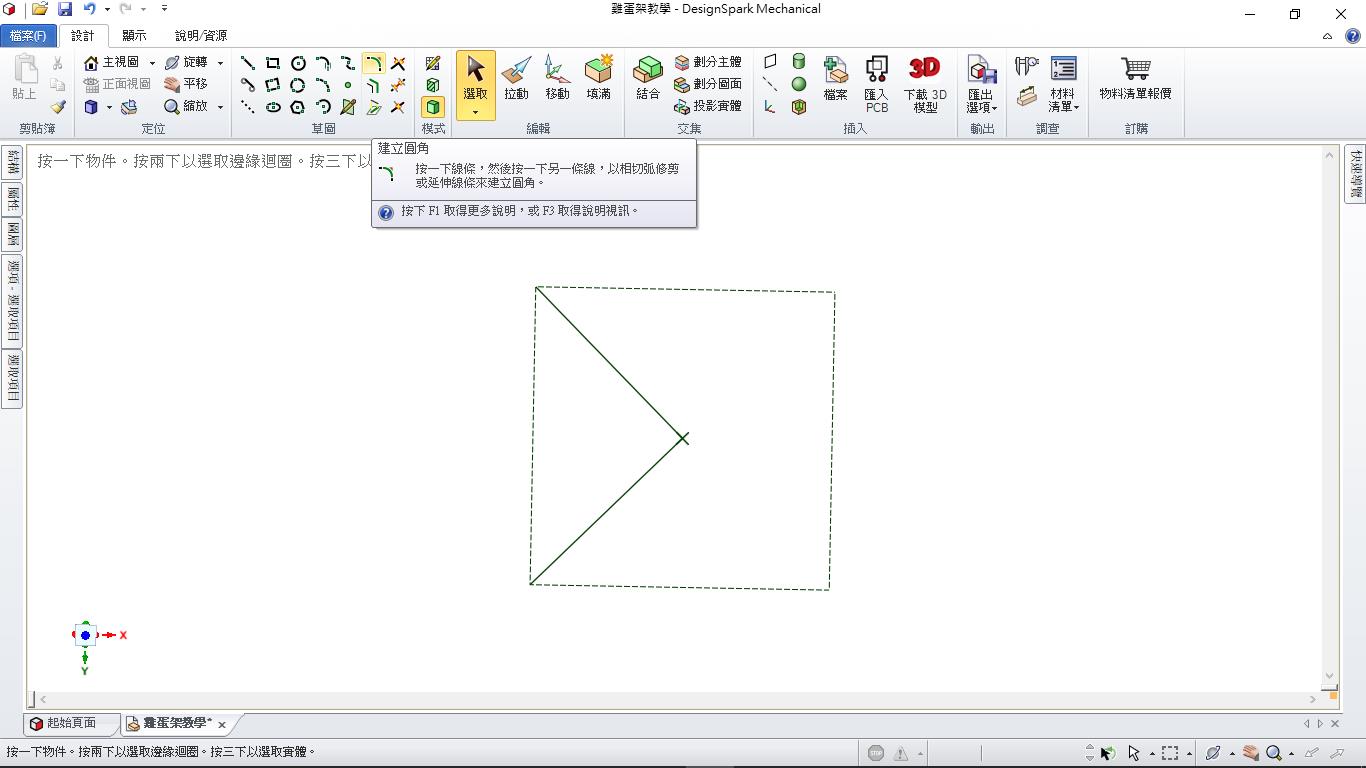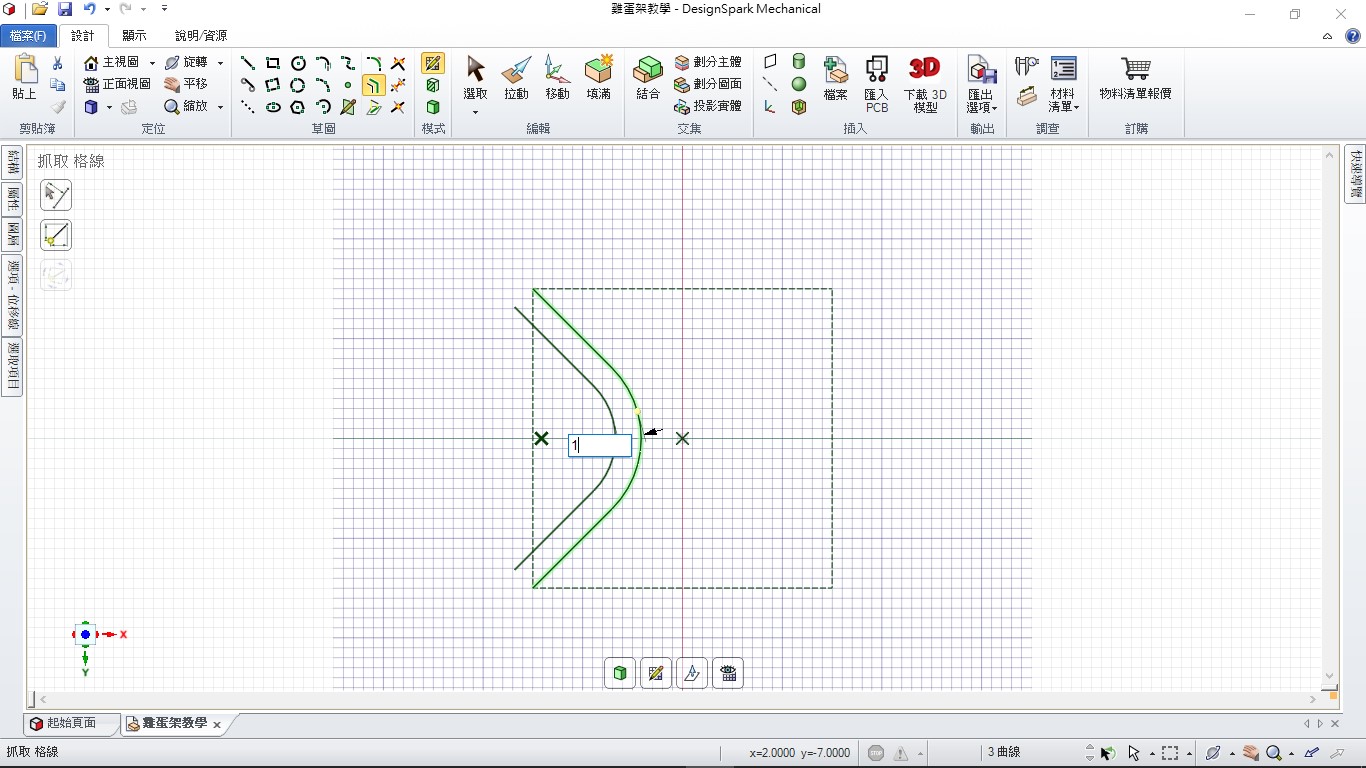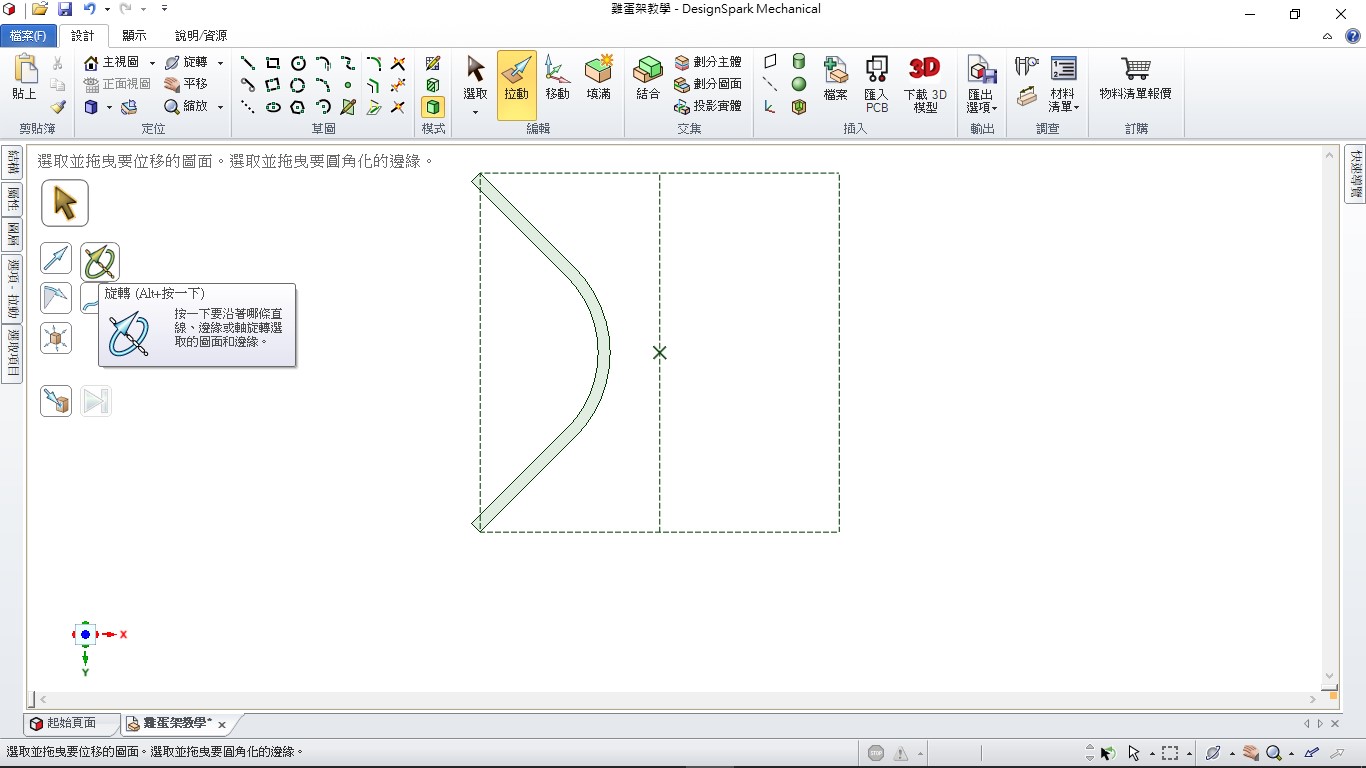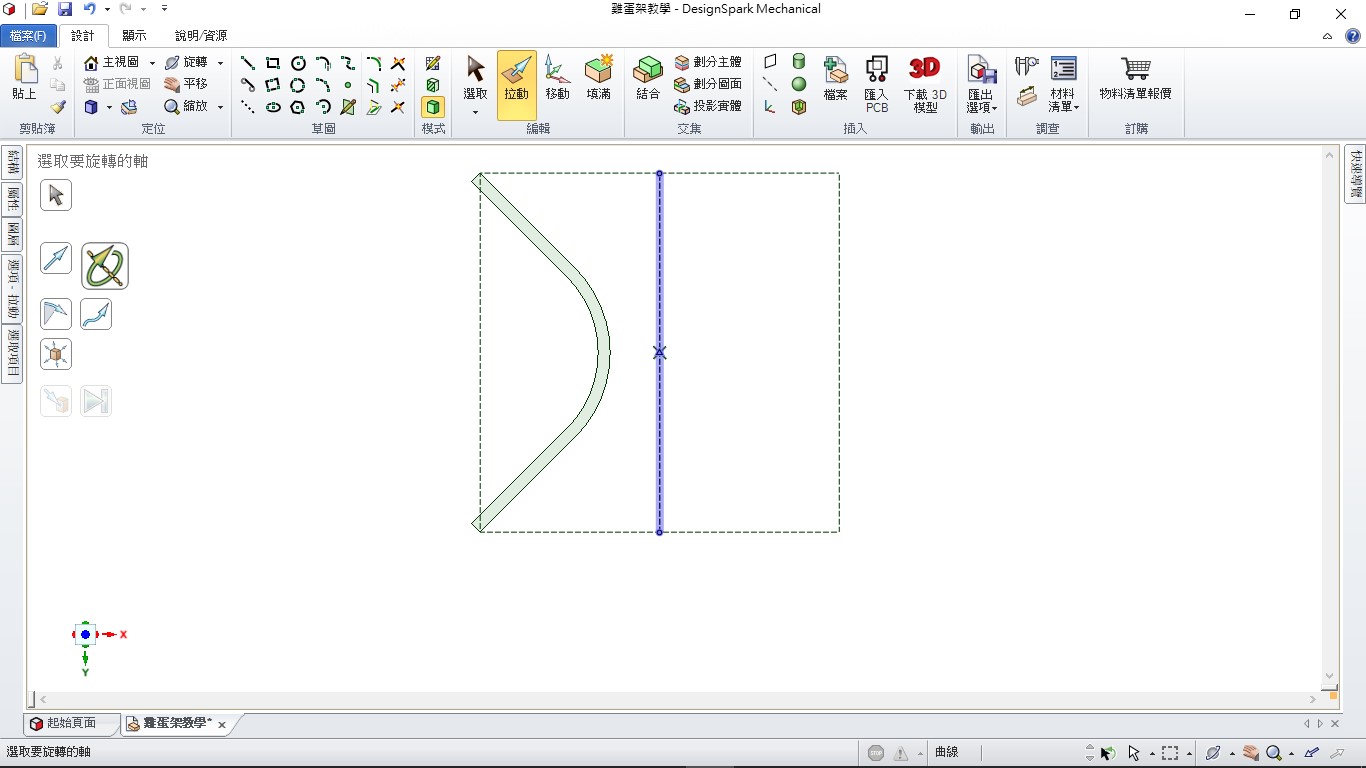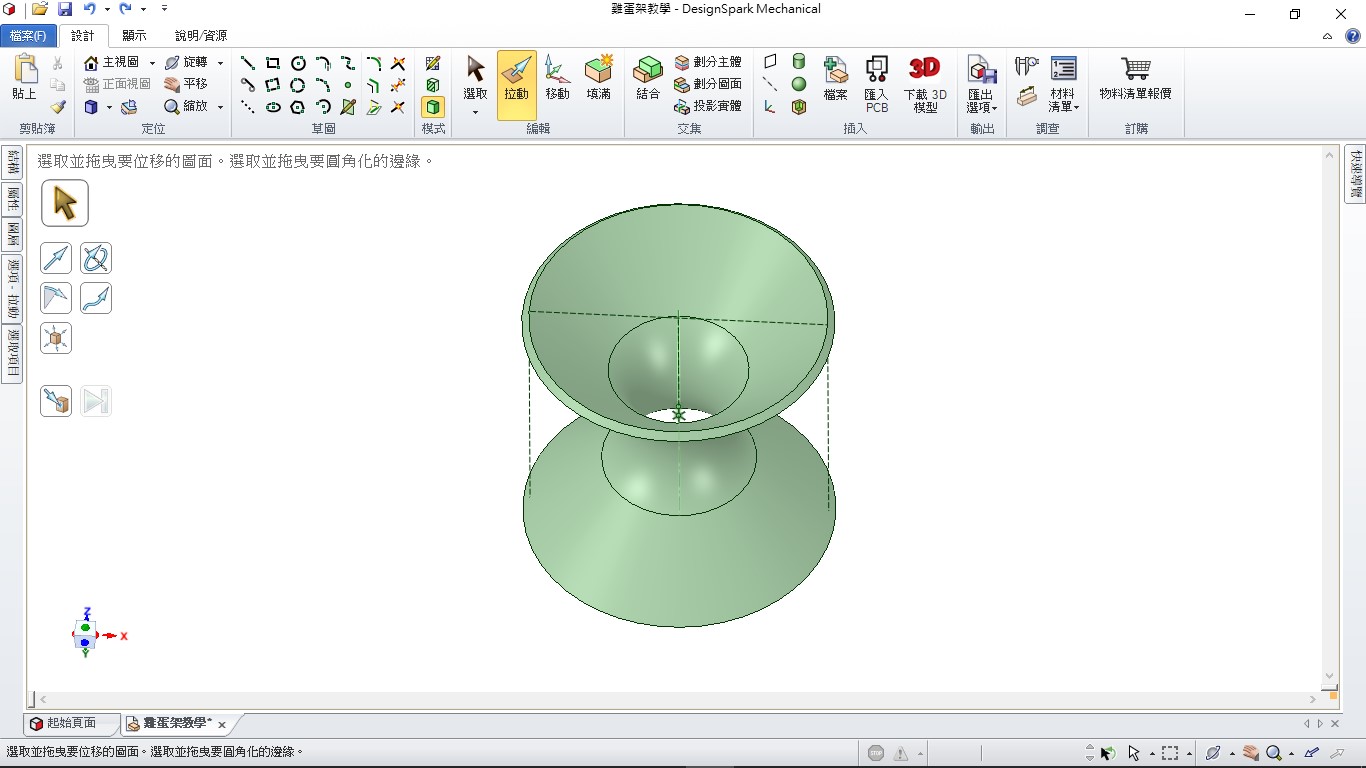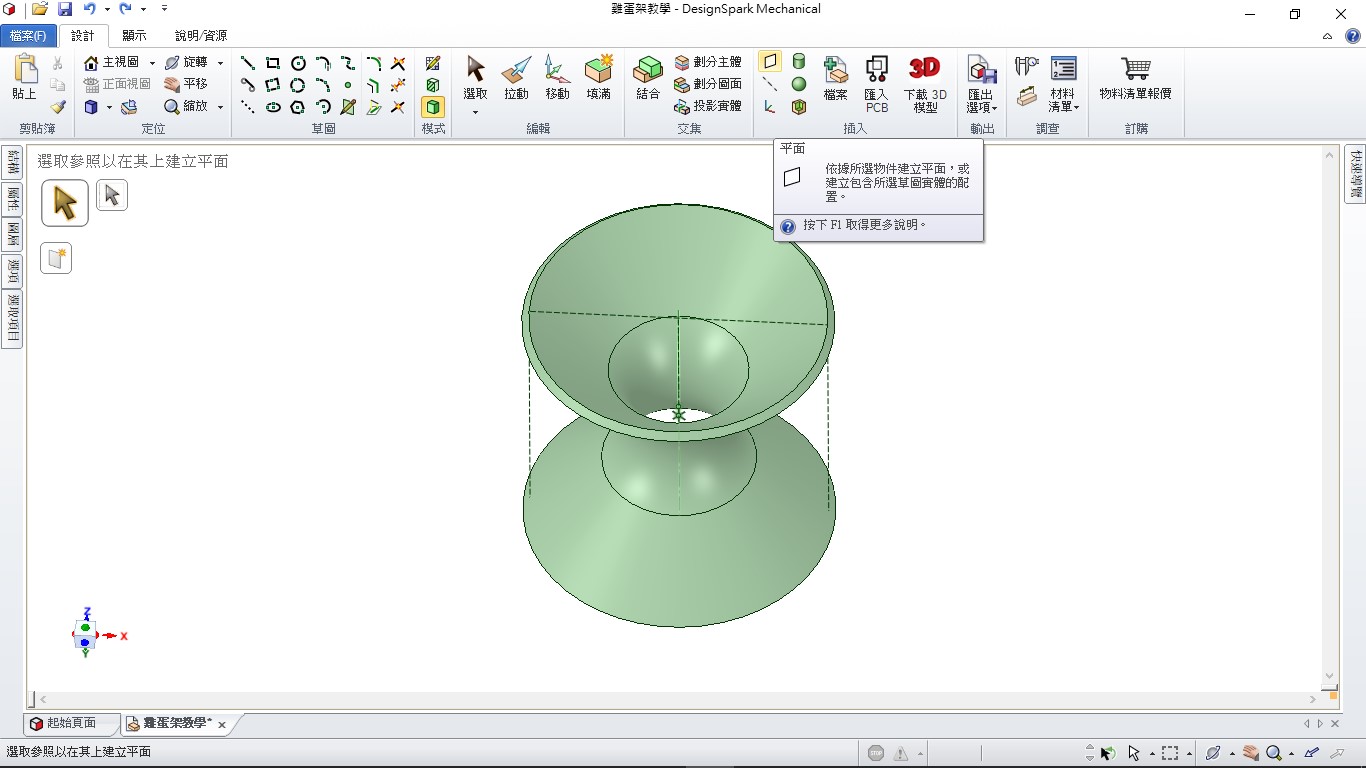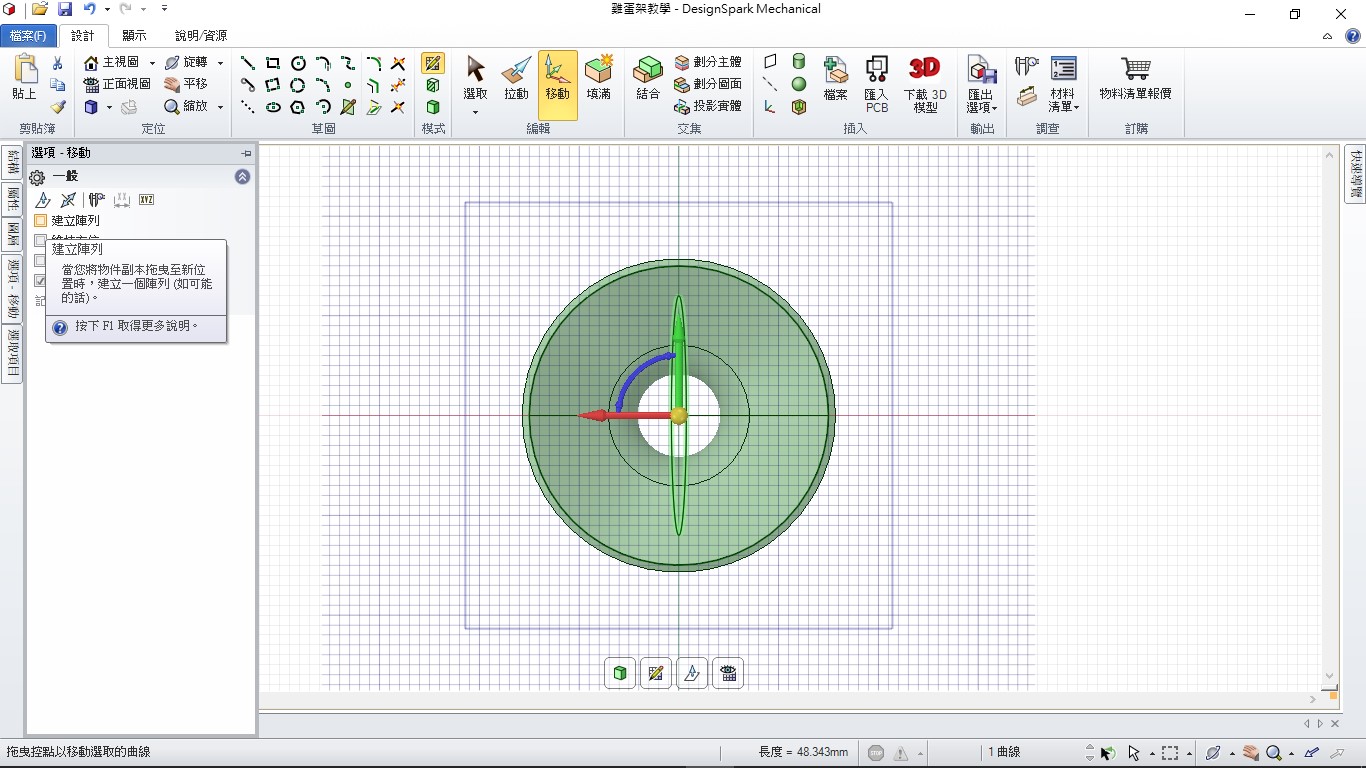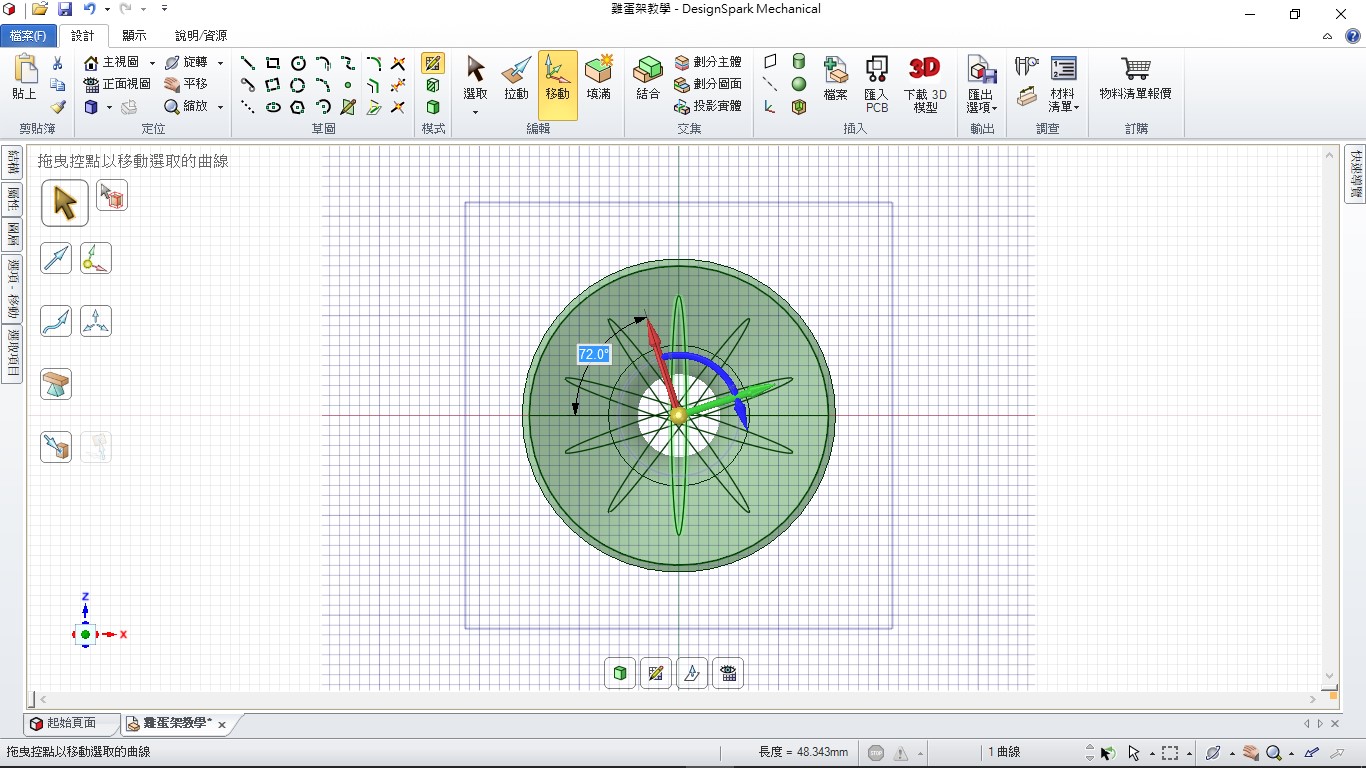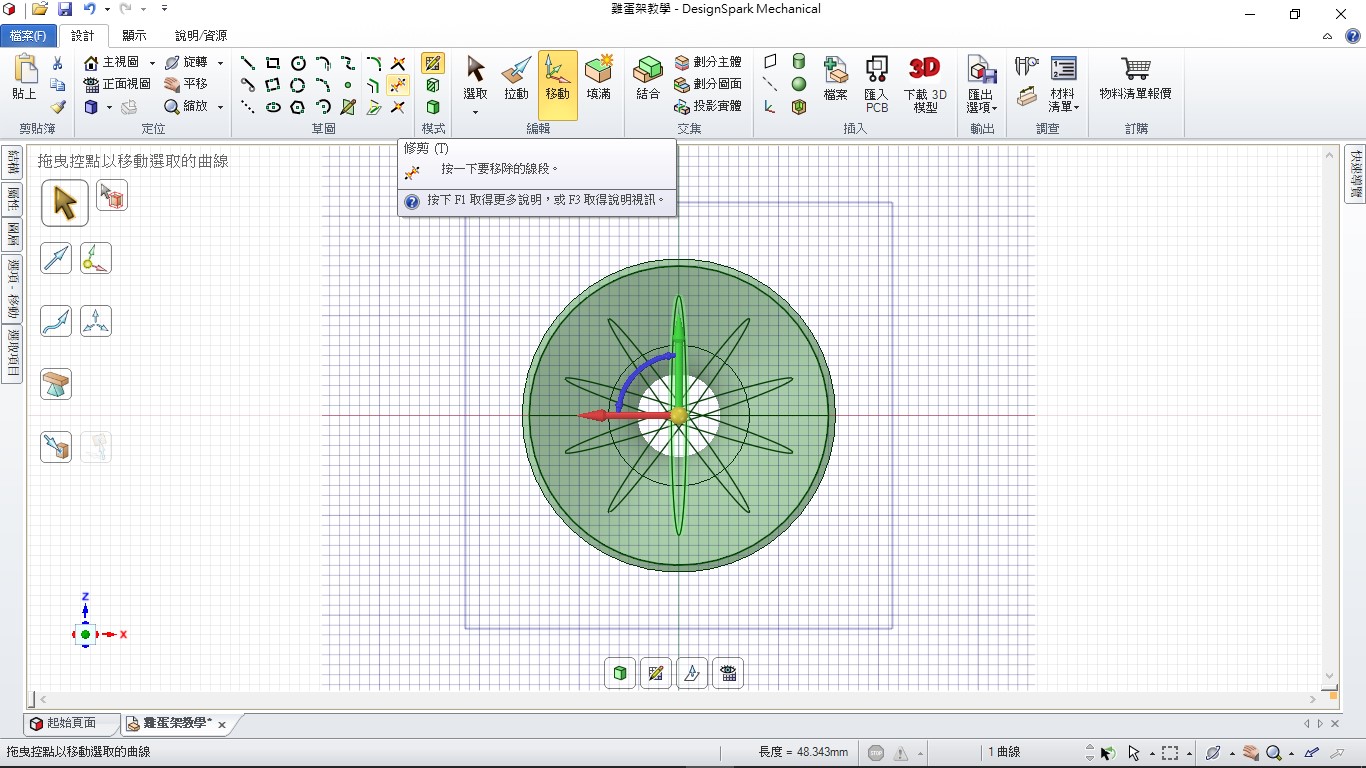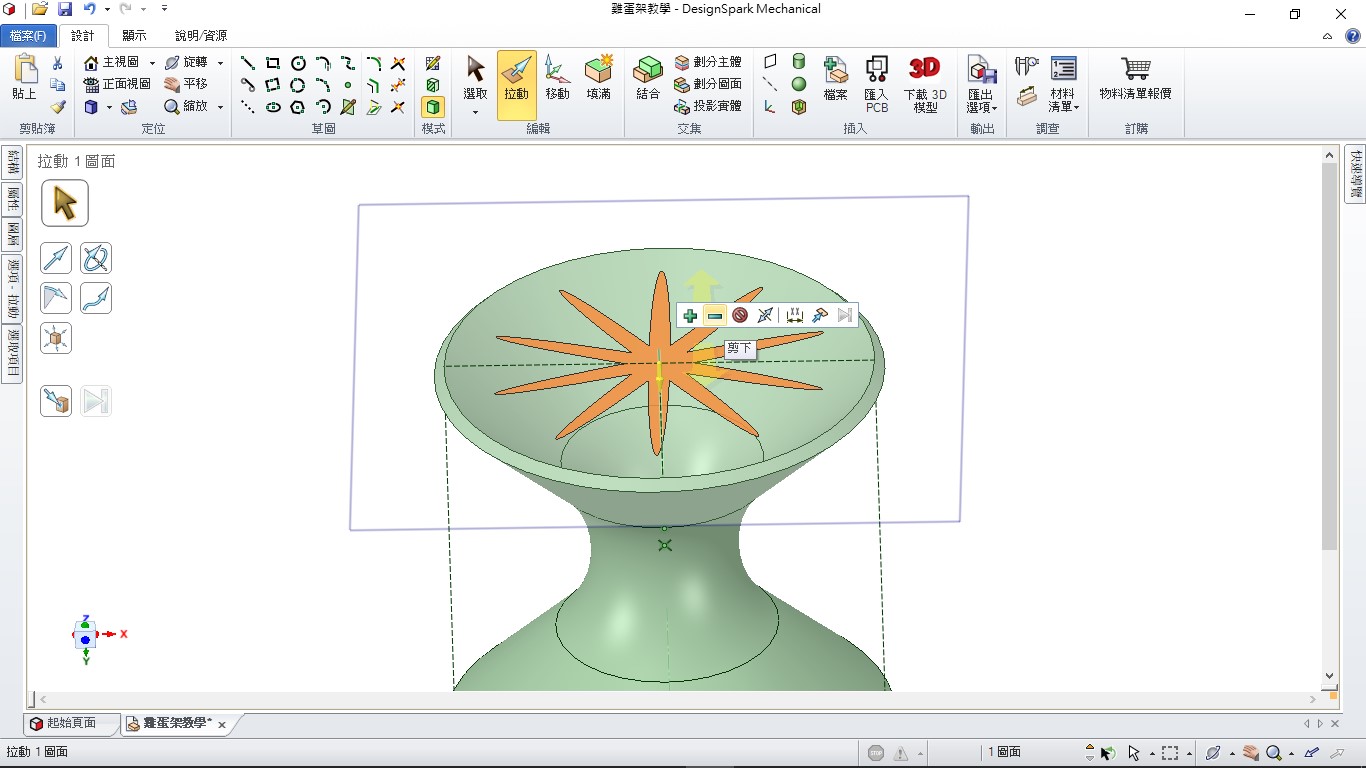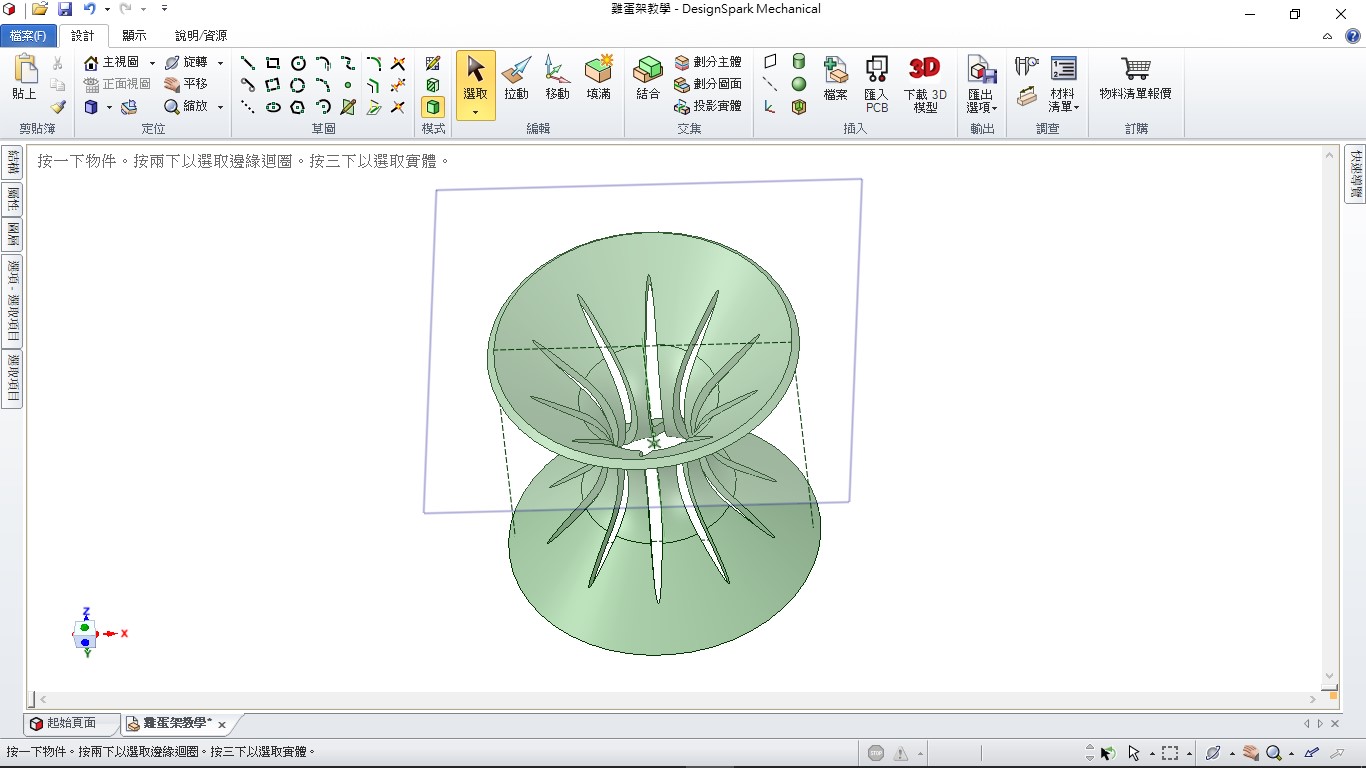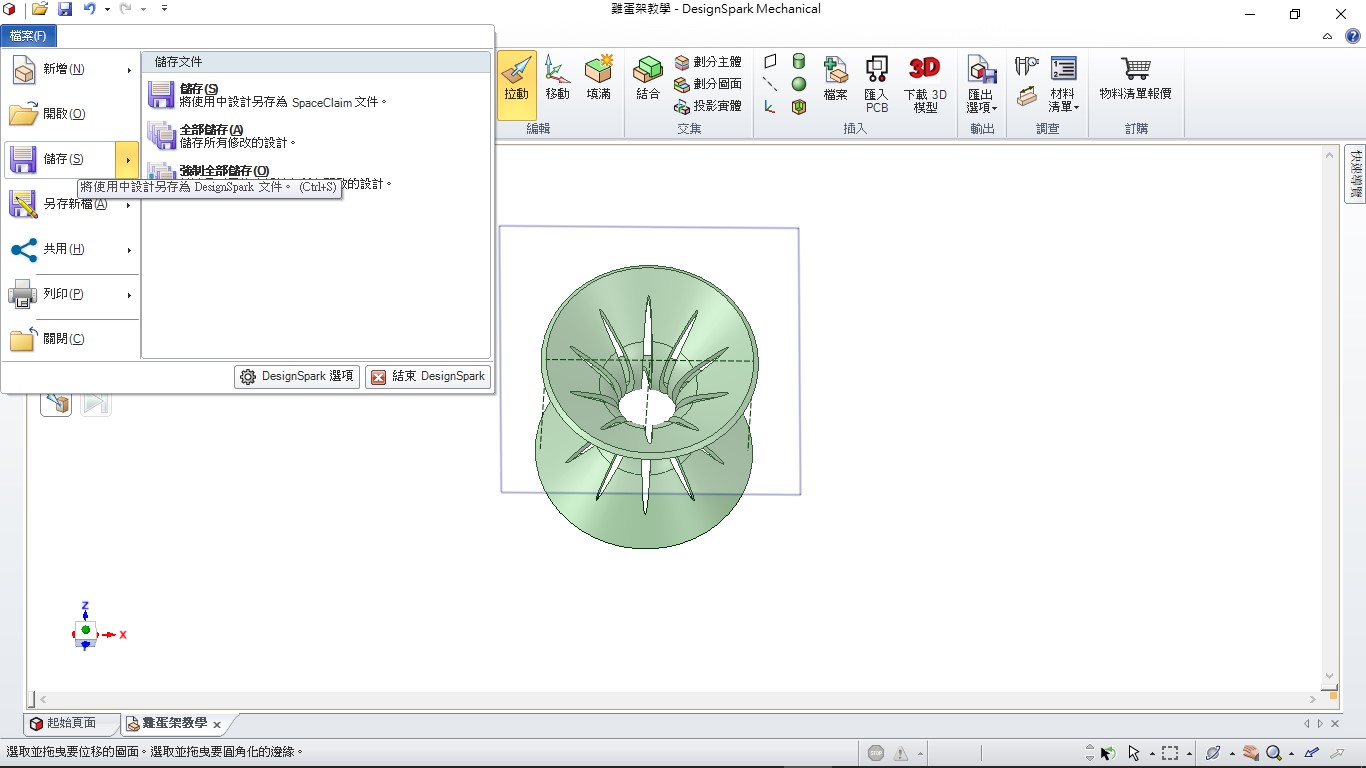| 作者/攝影 | 陳煜倫 |
| 時間 | 1小時 |
| 成本 | 約120元(列印時間20分) |
| 難度 |
★★★☆☆ |
| 材料表 |
|
復活節各位會想到甚麼呢?大家都怎麼慶祝呢?我猜大家大多想到的都是畫彩蛋吧!(沒關係!至少我是這樣想的),一般展示彩蛋的外型需要個架子,我們今天就來畫擺彩蛋的架子吧!
但在開始畫以前我們先來了解一下復活節怎麼來的。復活節顧名思義是指耶穌復活的日子,但是日子的計算有過些爭議,之後計算方式以每年3月21日當日或之後,出現月圓後的第一個星期日,就是復活節。今年(2017)復活節是4月16日。
那又為何要有彩蛋呢?傳說復活節彩蛋是復活節兔子發送的,蛋象徵初春一切恢復生機,兔子象徵多產和生命力。這節日後來加入很多民族的紀念法,現在主要就是做彩蛋了。
了解了就開始來畫圖吧!
Step1.繪製準備
本次使用的軟體是DesignSpark Mechanical 2.0
軟體優勢:繪製方便、計算精準、與高階繪圖軟體方式相近、免費軟體。請由DesignSpark官網下載軟體。下載後首次安裝時會請您註冊一個帳號,依提示寫入依些資料就可以了。
Step2. 開啟DSM軟體
當我們開啟程式後會看到這樣的頁面,但這裡不是我們製圖的地方。
在螢幕左上角有檔案按鈕,按下後可看見上圖。依序按下【檔案】→【新增】→【設計】來開啟一個新設計案(或直接用快速鍵Ctrl+N)
Step3.繪製切面圓型
開啟後可以發現出現網格狀,網格上方有兩個有顏色的線,比對XYZ軸標示,就能發現與XY軸顏色一致。也就是指現在所處的平面為XY平面。
因我們要作圖的平面希望能是垂直於底面,所以我們要重新選擇作圖平面,因此點選3D模式後,點回草圖模式。
這時就可以再次選擇作圖平面,我們要選擇XZ平面,依照顏色知道是紅色及藍色。
點選後注意顏色,或是用左下角的軸向指示判別。
接著我們先畫出一個四方型以輔助作圖。
四方形其實他同時也是正多邊形,正好我們有個多邊形的指令可以運用。
【多邊形】的按鈕如上圖,在草圖功能鍵區第三排。按下後會反黃,代表已經選取。
點選原點後向外拉出,就會出現一六邊形,同時可看見有面數、直徑【Φ】、角度,三個對話框,可以利用【TAB】鍵切換輸入目標,將面數改為4,直徑輸入30,角度90,就會完成上圖。
做完動作要有習慣回選取模式,才不會不小心動到已經畫好的圖。
回到選取模式用滑鼠左鍵點選四方形會發現四方形會變綠色,並且在鼠標右上方出現對話方塊。此時將鼠標移動至對話框,可發現對話框右側按鈕叫【建構】。
按下後四方形即變為虛線。
再來使用【線條】功能畫出ㄑ的形狀,利用四邊形及原點即可完成。
畫出兩條直線後產生如上圖形。
使用【建立圓角】指令,將接近原點的角修成圓角。
點下尖端後會出現有個R字樣對話框,代表圓角半徑,輸入10就完成上圖。
回【選取】模式將ㄑ的形狀及圓角用Ctrl配合左鍵全都選取起來,被成功選取的部分會變成綠色。
選取後使用【平移複製】指令幫助作圖。
因為已經將ㄑ選取完成,按下【平移複製】指令後移動滑鼠即可看到一個被複製出來的ㄑ。將滑鼠移到圖形的外側然後在對話方塊中輸入1。
完成後上下兩側會有開口,用線條指令將其封閉。
利用方形上下邊的中點及建構線指令畫出一垂直且通過『原點』的直線。
Step4. 從圖形建立出本體
按下【拉出】指令,會發現左方有多出些功能按鈕,再如圖點選【旋轉】。
按下後可發現有文字提示出現在左上方。依提示選擇剛剛畫出的軸(建構線)。
依提示選取剛畫好的封閉圖形。
選好後用滑鼠中鍵按住往上推,就可發現原點附近有個黃色環形箭頭。
用左鍵拉動環狀箭頭出現部分實體圖形,並有角度數值對話框出現可供更改,輸入360。
完成後就出現架子的基本型態了。
Step5.切銷出造型
切銷形狀依然需要作圖平面,可是適合作圖的XY平面被擋住了,因此為了方便繪製,我們需要另外製造平面。
有些人可能知道些平面的條件,其中最基本的就是三點成一面。但是我們今天不這樣使用。我們使用圓定義平面。
按下平面指令,在中間偏右的區域有一區叫插入,有個像平行四邊形的就是【平面】指令按鈕。
直接點選上方圓形邊緣,就能直接產生平面。點下左鍵後有看到藍色方框不因為滑鼠移動而消失,就是已經完成平面了。
完成平面後,用草圖模式選擇剛剛畫出的平面進入作圖。
按下下方功能鍵【正面視圖】,將圖面轉正。
畫出想要的圖形,這裡用橢圓形來示範。等會作圖後會向下切銷本體,所以我們要在這裡劃出要切掉的圖形。
在草圖區域有【橢圓】的指令功能鍵,在圓點點一下代表圓心位置就可拉出圖形,拉出想要的長度後點一次左鍵,會換成寬,決定後點下左鍵就完成橢圓。
橢圓長寬可以自己決定,但是長不可超過25。寬也不宜過寬,約在2以下。長超過會使架子不堅固,或是直接切斷。寬超過會使等會複製的圖形減少,或直接讓中間斷掉,這些情況都可以再等一下複製圖形時可以看出來。
這裡要請各位注意一下,這裡的步驟比較多。
請先選取橢圓成為綠色,這時依序按下【移動】→【選項-移動】→【建立陣列】。
選取完畢就可以轉動藍色箭頭。
轉動到約72度角時會產生約5個橢圓,當然若不同角度也有不同數量,不過注意,兩相鄰橢圓重疊部分不可太高,若到達綠色本體的高度就代表切下去會斷成兩半。因此剛剛才會要將寬度限制在2以下,這裡複製的數量也只有5個。
完成圖形複製(陣列)後,中間有很多圖形重疊的部分,那會讓我們拉出切銷時產生不便,因此我們需要做些修剪(剪裁)動作。在草圖指令區,第二排最右功能鍵就是【修剪】,在這裡我們使用窗選技法完成。
注意上圖箭頭處有個不明顯的小框框,那是用滑鼠按住左鍵拖曳產生的。這時框框框住的地方有效範圍會變成綠色。這時放開左鍵確定就能將綠色的線段減掉。
完成圖形修剪後就可以很方便的選取好整個切銷圖形,選取後用【拉動】指令準備切銷。
選擇好圖形後會發現鼠標右上角出現對話框,點選【-】符號,指定等一下的動作是切銷。
向下拉動超過本體的長度就會發現整個蛋架圖形已經切削完成。
完成後利用滑鼠中鍵稍微轉動,觀察所完成的圖形,這樣就可以存檔了。
Step6. 存檔
按下【檔案】→【儲存】就可完成存檔。存檔後可保留繪圖軟體自用的檔案。方便日後參考或修改。但是要拿來列印的檔案不相同,因此需要另存。
依序按下【檔案】→【另存新檔】。
在存檔類型對話框後方有個向下箭頭,按下後會出現下拉式選單,選擇STL檔。
按下後再按【存檔】就完成了。
這樣大家就可以將完成的STL檔案交給3D列印機輸出了。希望大家喜歡今天的課題。
相關文章:
- [ 3D繪圖 ] 浪漫情人節-自製巧克力與造型模具for DesignSpark Mechanical 2.0
- [3D繪圖] 過年元宵放天燈_3D天燈繪製教學 for DesignSpark Mechanical 2.0
- [3D繪圖]2017雞年小雞嗶嗶風鈴<上篇> for DesignSpark Mechanical 2.0
- [3D繪圖]2017雞年小雞嗶嗶風鈴<下篇> for DesignSpark Mechanical 2.0