公司最近新進了朗朗設計的3D印表機「閃鑄」(雙噴頭機型CREATPOR),前陣子請了朗朗的負責人來為我們解說機器各項細節操作,今天要講的就是最基礎的「轉檔→列印」部分,主要會放在轉檔軟體的操作。
閃鑄機型相容於MakerBot Replicator機型,可以使用MakerWare2.10(載點)來進行後續轉檔。
安裝完後開啟,初始畫面如下:
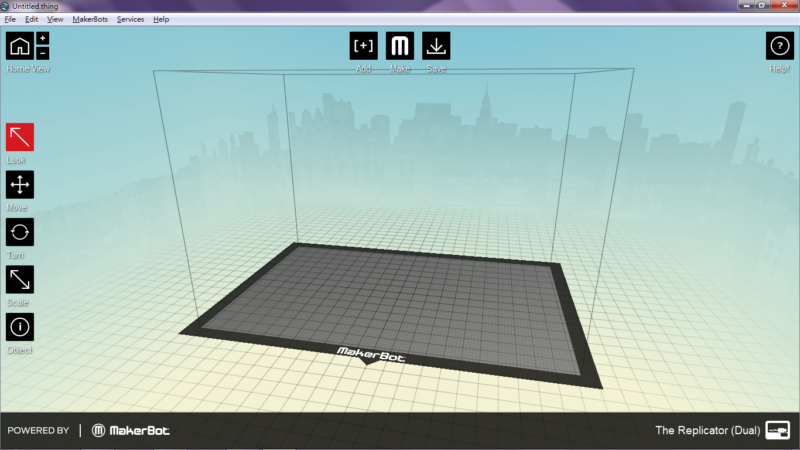
首先進行初始設定,點選「MakerBots→Type of MakerBot」後選擇型號,CAVEDU這台是「The Replicator (Dual)」,不同型號的可列印範圍不同;
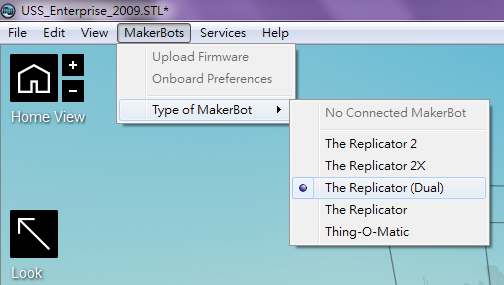
再來設定雙噴頭塑料的顏色,點選「Edit→Settings」,即可看見下圖的設定視窗:
點選上方Add圖示,選擇STL檔案格式匯入,這邊以在Thingiverse(這裡有很多有趣的3D圖檔喔!)下載的企業號模型做接下來的示範,也可同時匯入、複製出多個物件排列,同時輸出列印(如下左圖)。
依原本檔案的大小及位置設定,出現調整物件的詢問視窗,最好是依建議做調整。
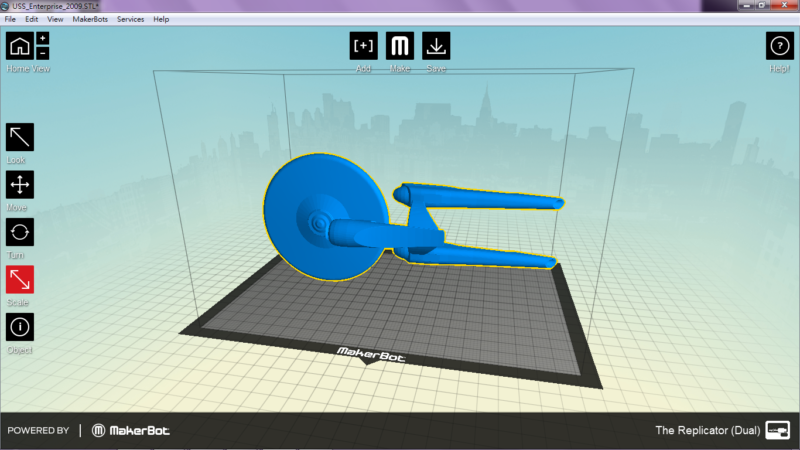
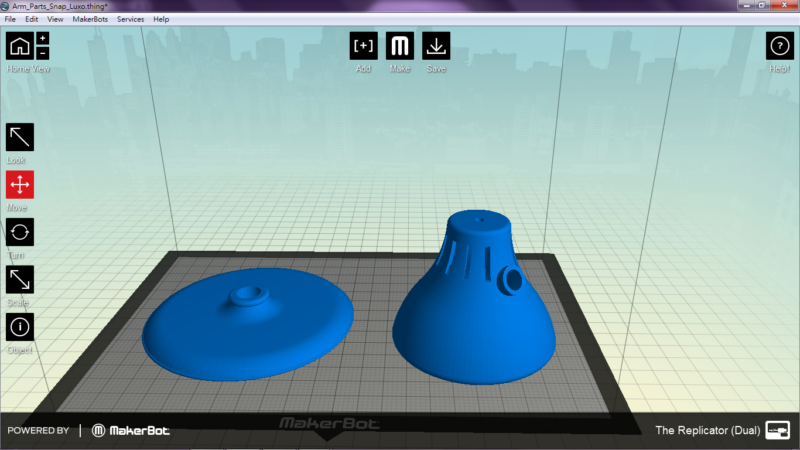
接下來依序介紹MakeWare左邊的五個指令,主要是視角及物件大小、位置、角度調整,完成後就可輸出了。
需特別注意的是:物件需小於可列印範圍、且必須接觸底板,此外,擺放形式會改變列印方向,底部會有需另外拆卸的支撐材,建議將較不重要、不會露出來處置於底部。
1.調整視角的Look:
可用現成按鈕調整(Top→上視圖、Side→側視圖、Front→ 前視圖)或者滑鼠調整(按左鍵移動→旋轉、按滾輪移動→平面拖曳、滾動滾輪→縮放)
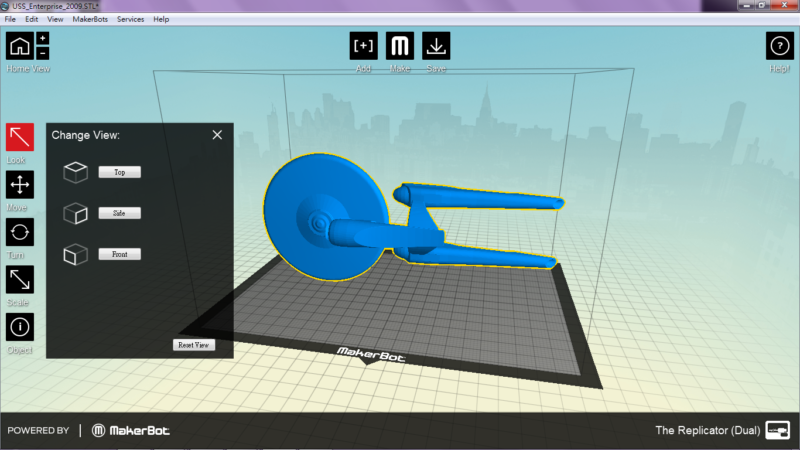
2.移動物件的Move:壓住滑鼠左鍵可在水平面拖曳物件,或者使用面板選項直接調整數值,On Platform鈕使物件接觸底板,Center則是置中,Reset Position可以重設。注意物件必須接觸底板。
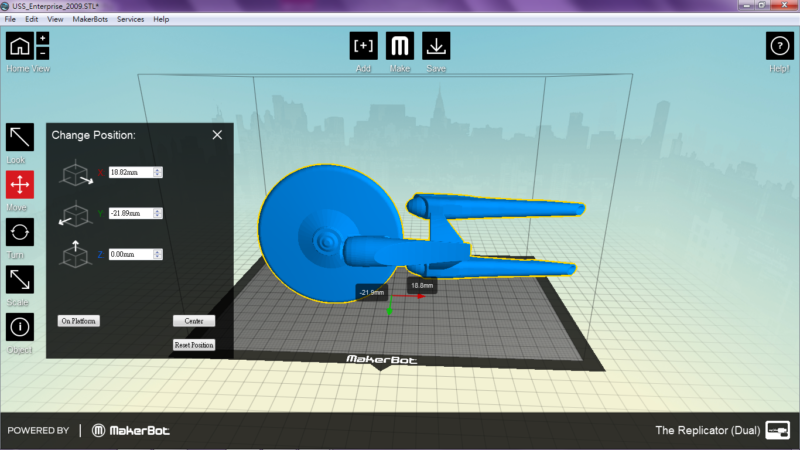
3.旋轉物件的Turn:壓住滑鼠左鍵可沿Z軸旋轉物件,或者使用面板選項直接調整數值,Lay Flat鈕使物件接觸底板,Reset Rotation可以重設。注意物件必須接觸底板。
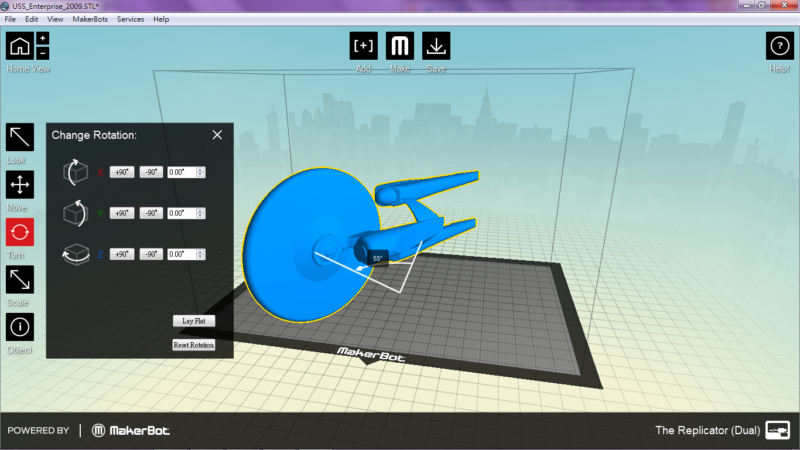
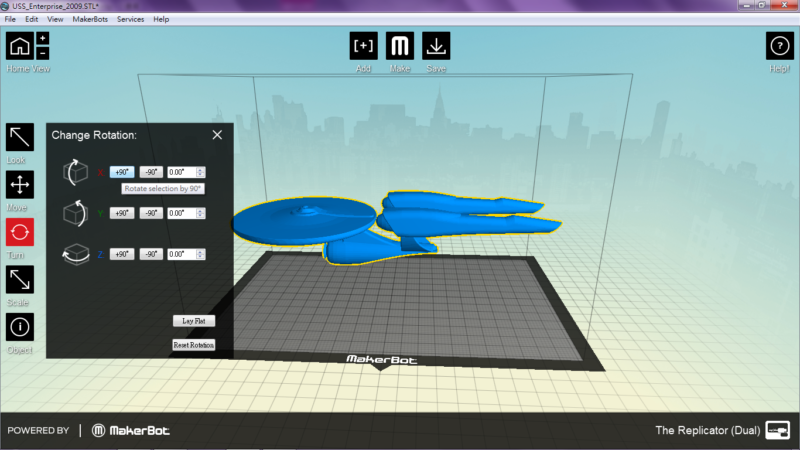
4.縮放物件的Scale:採等比例縮放。壓住左鍵拖曳縮放,或者使用面板選項直接調整數值,Maximum Size鈕將物體依此擺方向放到可列印的最大尺寸,Reset Scale可以重設。
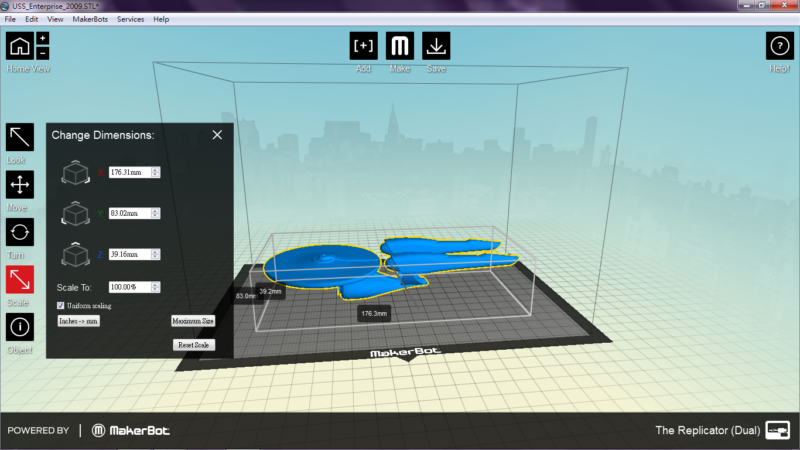
5.設定物件使用噴頭的Object:選擇左噴頭或右噴頭,物件顏色會隨之改變。噴頭使用塑料顏色可在「Edit→Settings」更改。
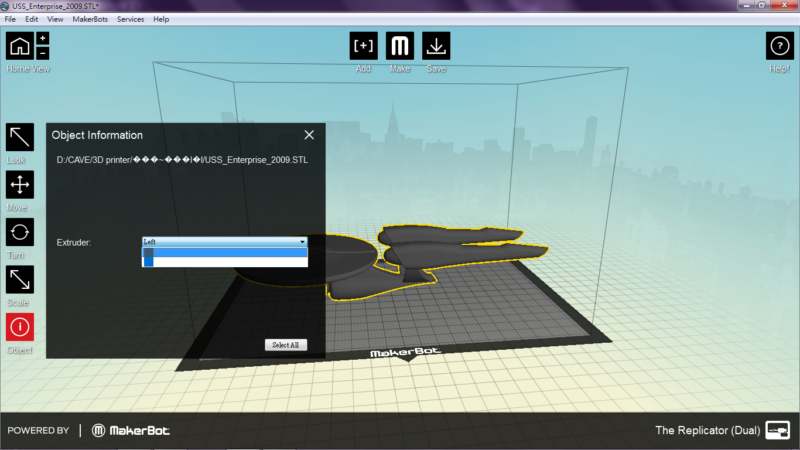
調整完畢後便可輸出、將檔案轉成印表機可讀取形式。按下上方的Make圖示,會跳出以下視窗,視您的需求進行一連串的參數調整。
上方是基礎設定,選擇印表機型號、使用塑料(CAVEDU用的是PLA塑料),以及支撐材的使用情形。Raft、Support的作用同樣為支撐材,前者雙噴頭機型專用,為了避免列印時另一個噴頭撞到物件而使用,後者則是一般的支撐材。可以選擇與物件相同的Color-Matched或者自行設定左右噴頭。
按下「Advanced Options」進一步調整細節,選完上方的精細度後會直接帶入下方數值,主要以層高(Layer Height)作為判斷依據,CAVEDU用的是每層0.20mm高的噴頭(Standard模式)。有三個分頁細目:
1.品質Quality:Infill為填充密度,視需求而定,從10-30%都可以,印表機將以風潮結構填充物見內部;如果只想要外殼的話(如核爆燈),就將這項設為0%。Number of Shells為殼的層數,一般不另作調整。
2.溫度:依搭配塑料設定。CAVEDU用的PLA為220度C,加熱版則是搭配ABS塑料使用,故此處不勾選。
3.溫度,該分頁一般不另行調整。
全都調整完後勾選「preview before printing export」(預覽)選項,按「Export」輸出。
預覽視窗內即為列印型態,顯示層數、重量、列印時間等資訊。也可轉換視角、切換層數,但會跑得比較慢,換到中間的層數便可以看見內部的蜂巢結構。
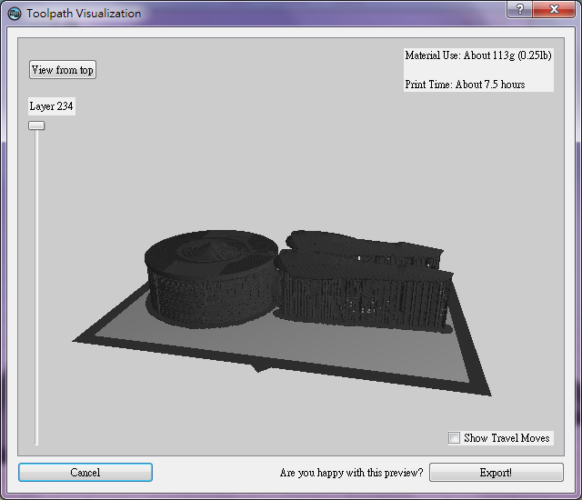
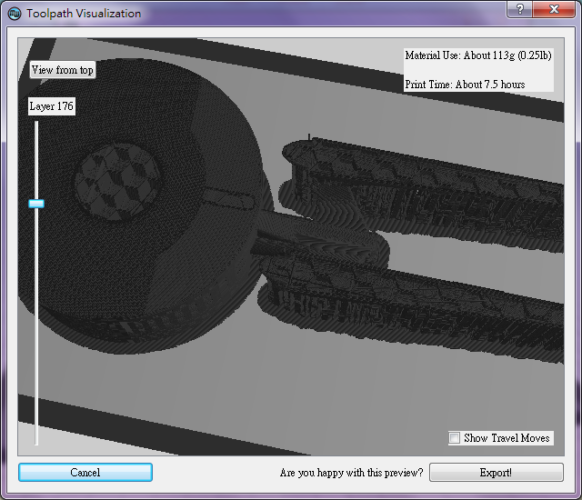
要注意的是物件的擺置會影響之成材的數量、列印時間及消耗塑料,以及後續支撐材的清除等工作,建議可多試試、三思而行。
(下列四圖即為不同擺置方式的輸出結果)
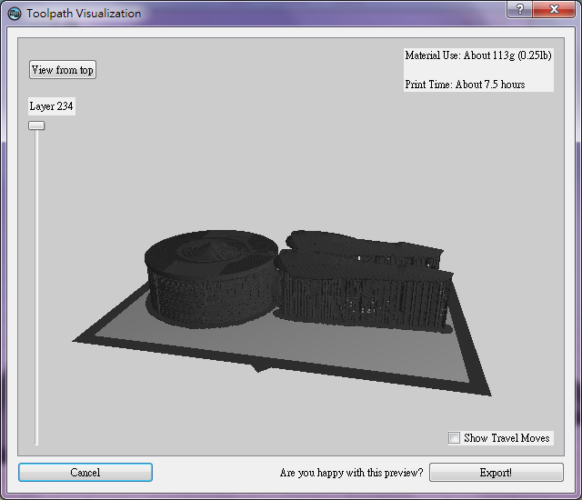
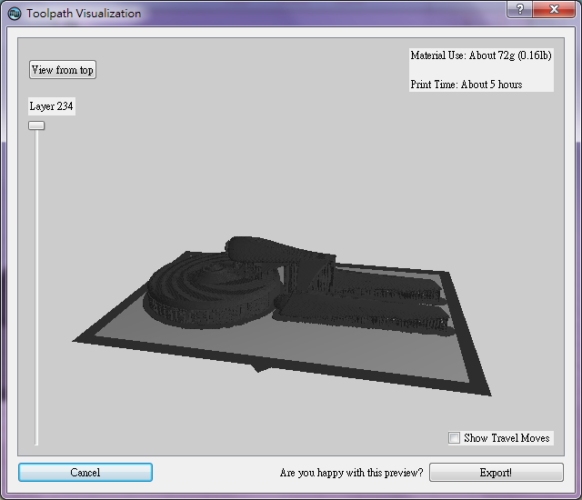
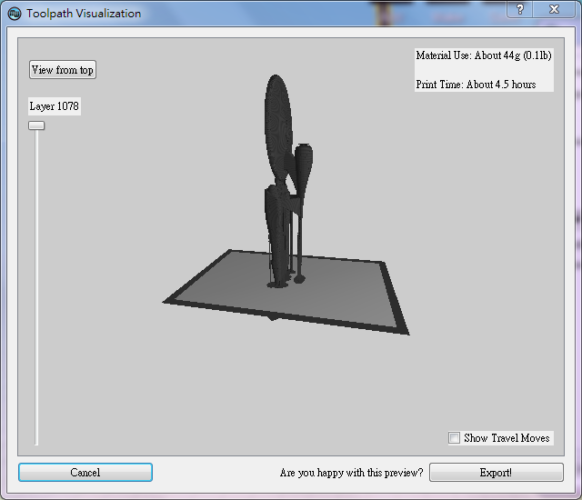
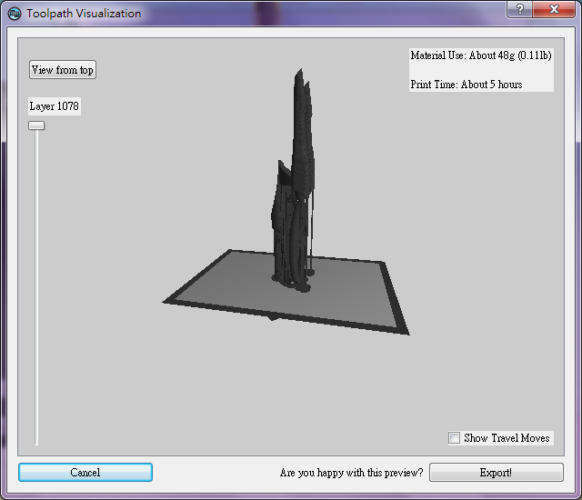
對結果滿意的話點選「Export」匯出檔案,選擇儲存位址,若要讓印表機讀取則需存於SD卡。檔案格式為.x3g,請用英文命名。
也可另外儲存整個專案:點選上方Save圖示後選擇儲存位址。檔案格式為.thing,同樣請用英文命名。
終於可以轉移陣地到3D印表機了,首先在印表機的底板均勻貼上紙膠帶(如下圖)

將存有檔案的SD卡插入印表機後,在主畫面選擇「Bulid from SD」,按中央鍵確認;即可見SD卡中的檔案列表(依新到舊排列)選擇欲列印檔案,按中央鍵確認。


噴頭會先預熱,達到設定溫度後再開始列印;螢幕會顯示檔名、已列印時間或進度、各項溫度值。若欲終止列印,則按左鍵退出。
列印完成後螢幕會顯示所花時間。
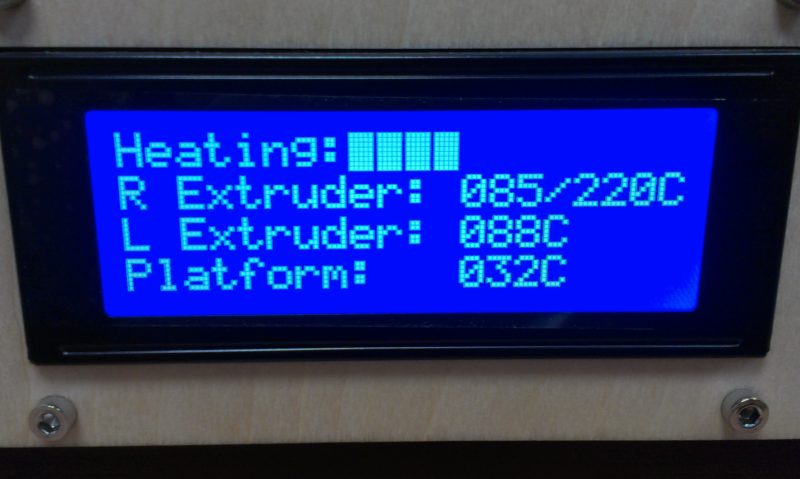

終於印出成品來了!等個五分鐘後待機台回復常溫便可連同紙膠帶一同將成品撕下囉!


前頭作業雖然繁瑣,但接下來才是真正的挑戰呢!
必須拆除底板、支撐材,甚至打磨;得依序使用工具:從手→尖嘴鉗→美工刀→銼刀→砂紙由粗到細,必要時還得找出有機溶劑、補土輔助,也是挺費工的呢!祝大家有個愉快的3D列印之旅囉。









