|
作者 |
袁佑緣 |
|
時間 |
三小時 |
|
難度 |
*** |
|
材料表 |
前言
為了要能夠在電腦上使用Movidius Neural Computation Stick(NCS), 我們必須在個人電腦上準備一些必要的工具, 例如:Ubuntu 16.04作業系統(目前NCS正式支持的系統版號)以及安裝必要的函式庫NCSDK。
由於一般人的電腦的作業系統都不是Ubuntu16.04, 所以我們必須要在電腦上安裝虛擬機來跑一個虛擬的系統。
以下我們將一步一步的帶各位讀者在自己的電腦上完成詳細的虛擬機設定, 如果是想要直接使用我們已經幫您做完的版本, 請直接跳到 “[Movidius NCS] 如何在PC中設定Ubuntu虛擬機並執行NCSDK(下) 的虛擬機的Import/Export 小節“。
https://www.youtube.com/watch?v=D4Qj85F5OS4 懶人包影片軟體連結,想一步一步自己設定請往下繼續看
| 1、更多Movidius AI運算連結,請下載2、3、4的檔案 2、VirtualBox軟體安裝檔連結 3、VirtualBox 作業系統懶人包安裝檔, Ubuntu for intel Movidius 神經運算棒 作業系統連結 4、VirtualBox USB2.0、USB3.0 Extension Pack.下載連結 |
安裝VirtualBox與下載Ubuntu作業系統
首先請先到以下的網址下載VirtualBox虛擬機, 並且根據您的作業系統來選擇要下載的安裝檔, 例如:假設讀者的電腦作業系統是Windows的話, 就在VirtualBox 52.6 platform packages, 就點選”Windos hosts”來下載。
接下來我們還必須要去下載VritulBox Extension Pack, 才能讓虛擬機使用USB3.0的功能。 

再來請到以下的網站去下載Ubuntu 16.04系統,
新增虛擬機
下載完成後,請打開Virtualbox,並按下New新增一個虛擬機器。 

接下來在Name上打上虛擬機的名稱, 並選擇Type為Linux, 選擇Version為Ubuntu (64-bit),如下圖。 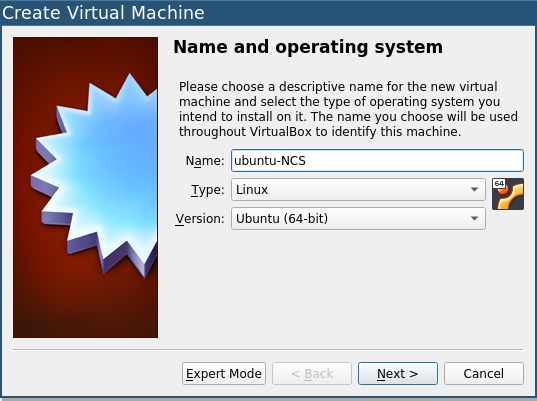
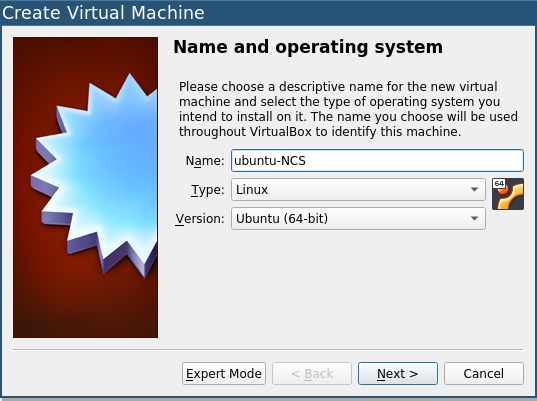
接下來指定記憶體的大小,基本上至少要有2GB會比較夠。 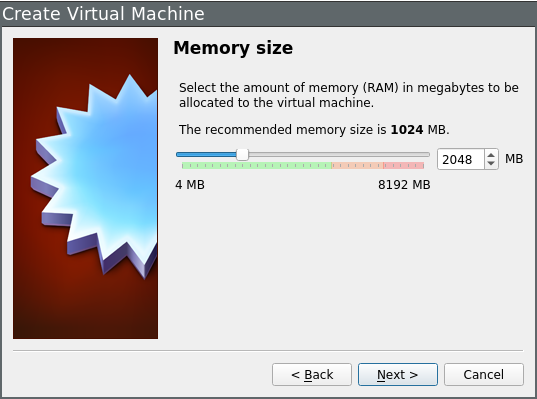
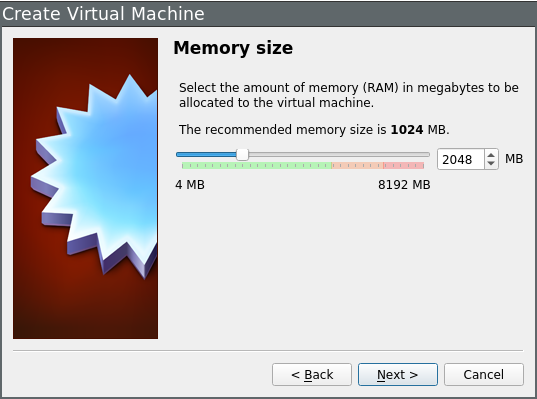
接下來選擇建立一個虛擬的硬碟。 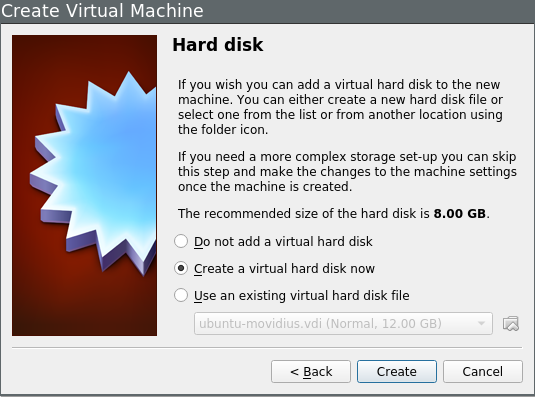
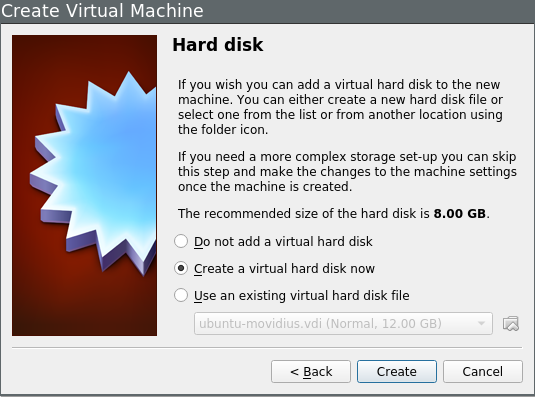
選擇硬碟檔案格式為VDI(VritualBox Disk Image) 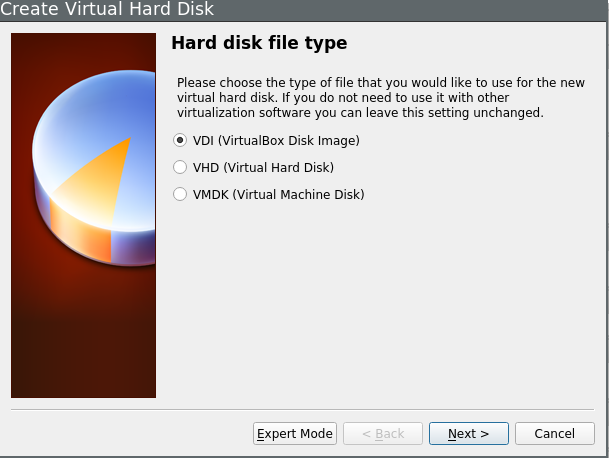
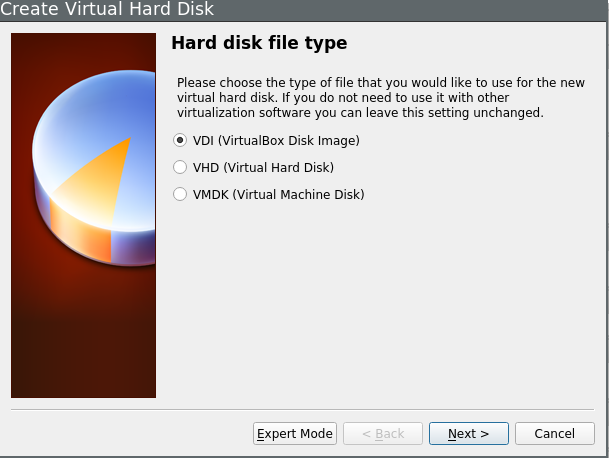
指定硬碟維dynamically allocated。 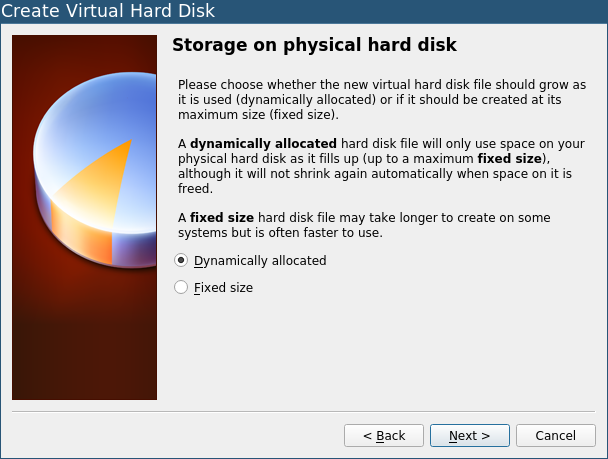
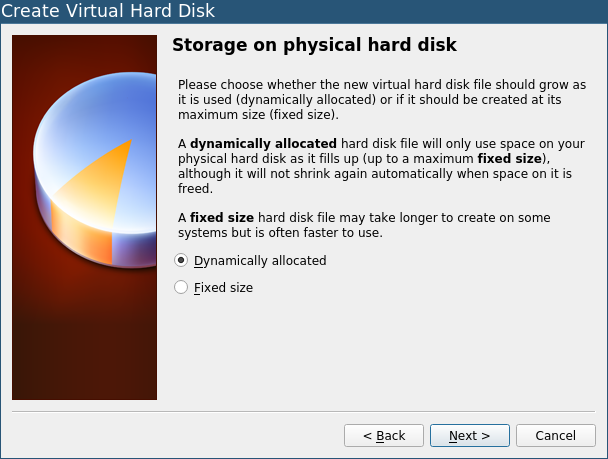
最後指定虛擬硬碟的大小,建議10~15GB,或15GB以上。 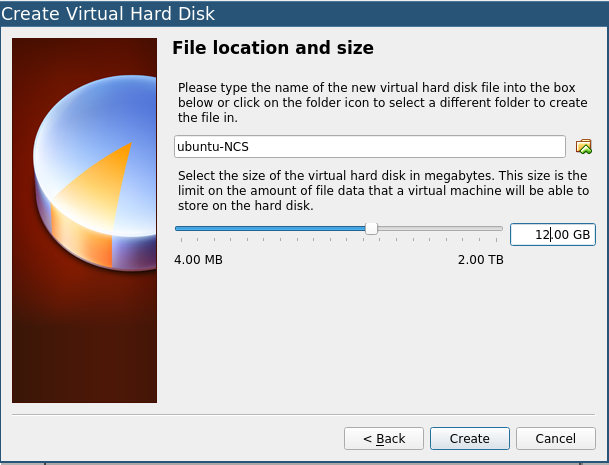
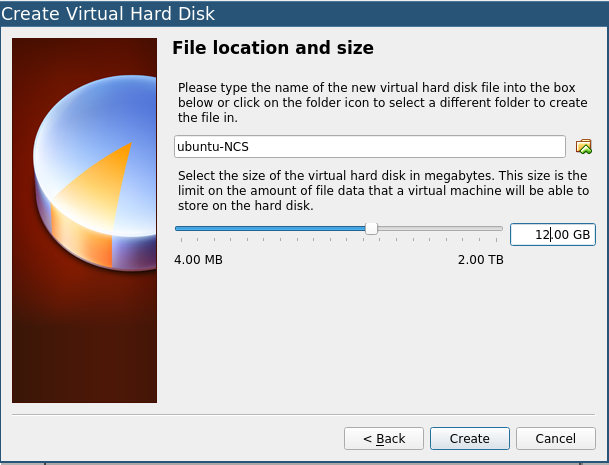
設定安裝光碟
完成後在VirtualBox左邊的選單應該可以看到剛剛新增的虛擬機, 如下圖中的ubunutu-NCS, 接下來請按下右鍵,並點選Settings。 

先選擇擇Storage, 然後在Optical Device點選光碟小圖示, 並選擇剛剛下載的Ubunutu 16.04安裝光碟。 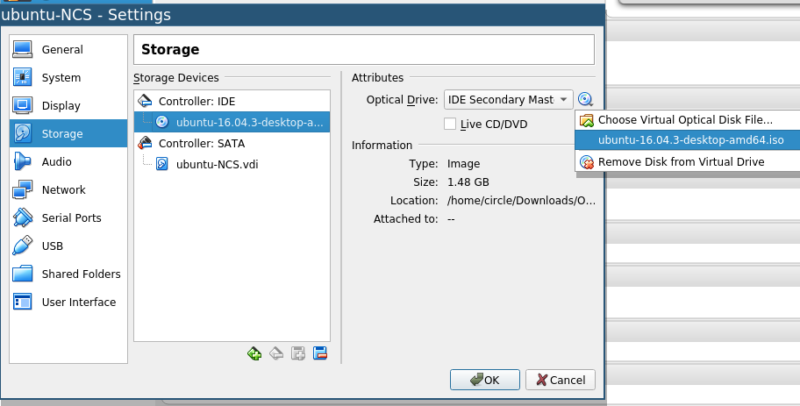
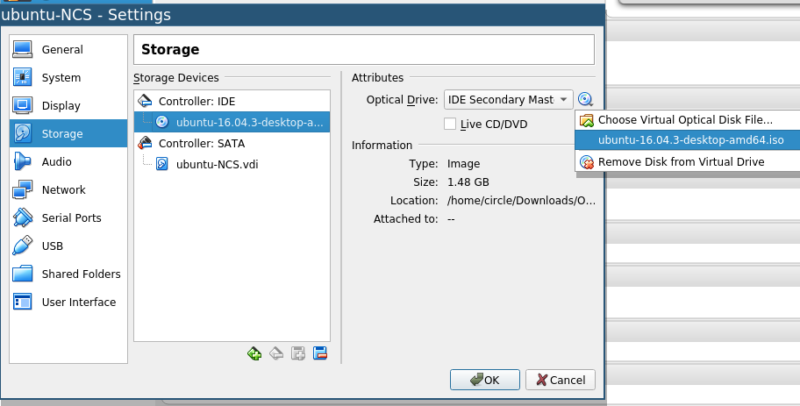
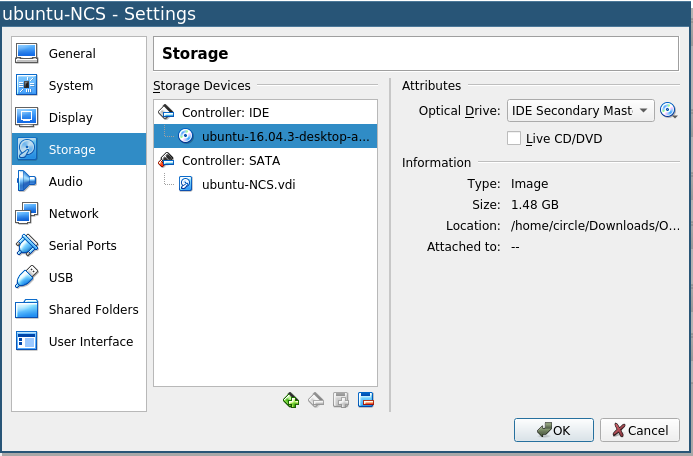
設定USB Controller
接下來我們要來設定USB界面, 為了要讓虛擬機可以辨識到Movidius的NCS, 請先選擇Enable USB Controller, 並勾選USB 3.0 (xHCI) Controller。 如果不能勾選USB3.0的話,有可能是您沒有安裝前面提過的VirtualBox Extension Pack。 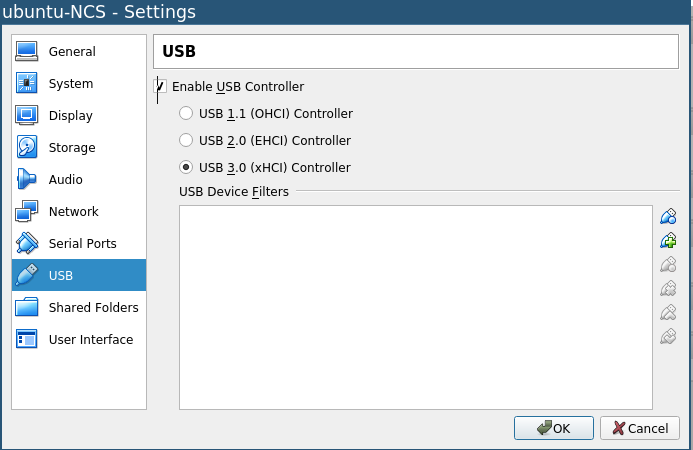
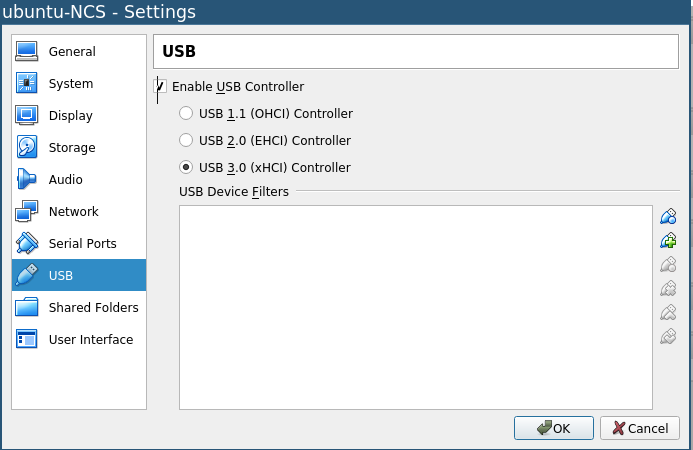
接下來在下面的USB Filter新增USB2跟USB3的設定,如下圖。 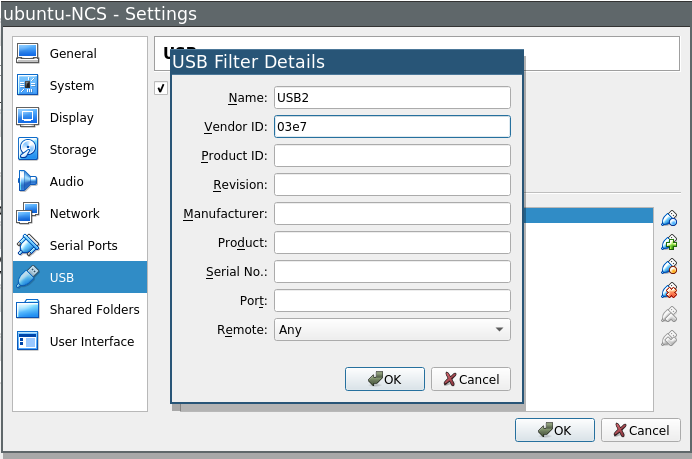
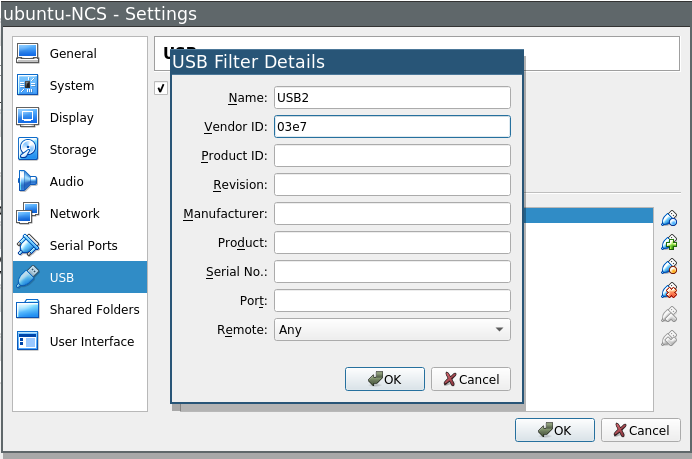

網路設定
最後,為了要讓使用者可以使用SSH遠端登入虛擬機中, 我們必須設定一個Port Forwarding的設定。 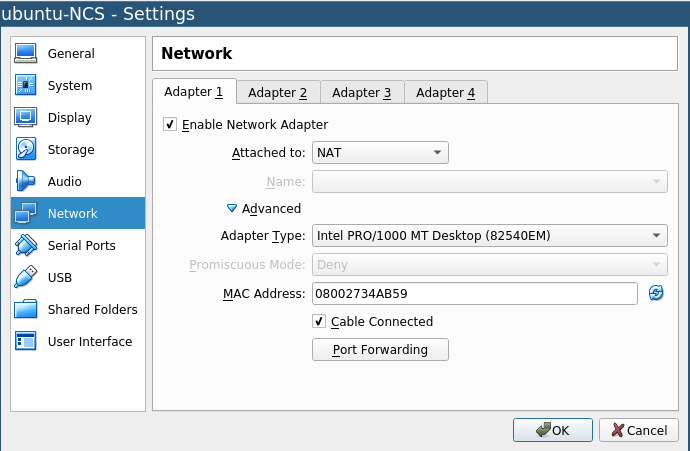
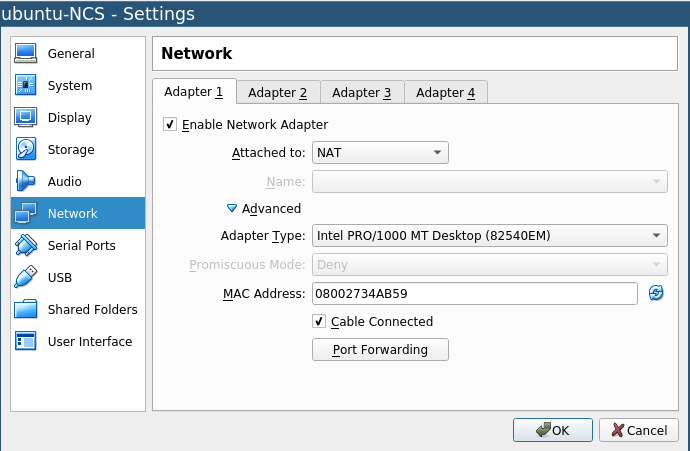
如下圖,將Host的port 2222轉送到Guset的port 22, 也就是說在讀者的電腦上如果用SSH連線到自己localhost的port 2222, 就會連線到虛擬機中的Ubuntu系統中(一般SSH Server預設是port 22)。 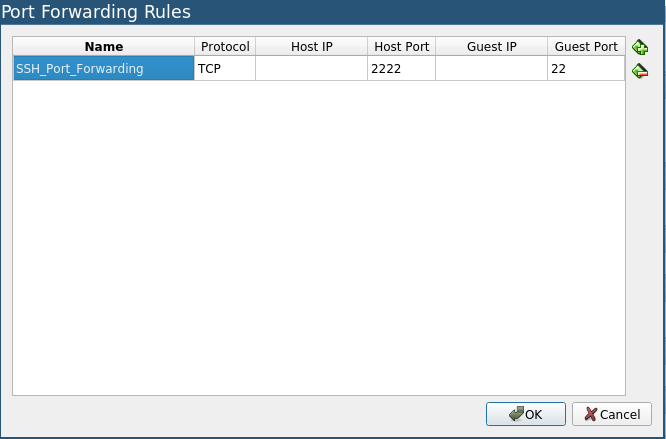
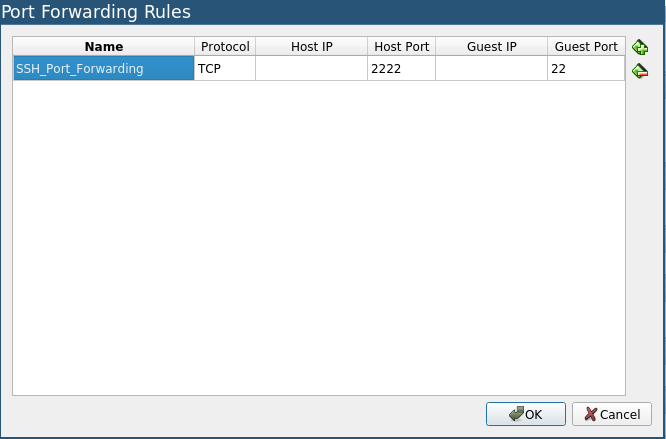
安裝Ubuntu系統
以上的設定都完成後, 請點選向右的箭頭(Start), 將虛擬機開機。 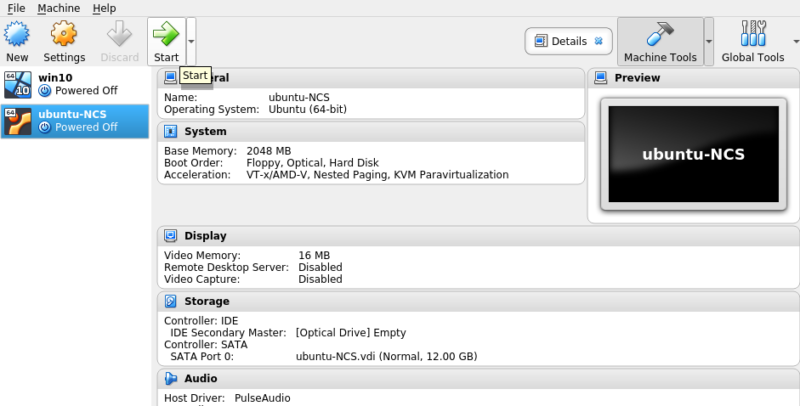
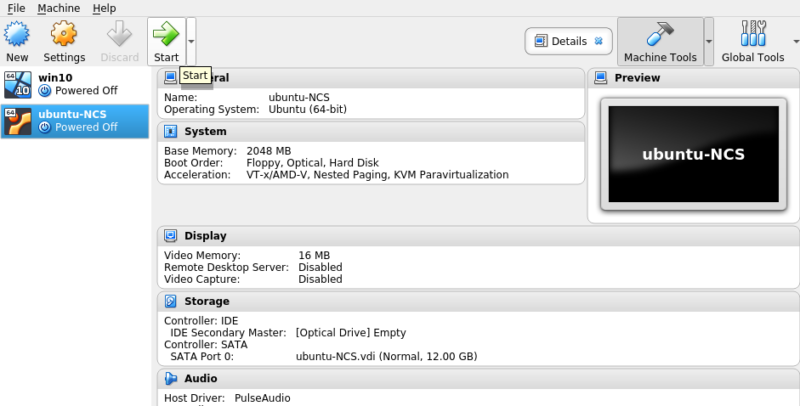
進入Ubuntu安裝光碟後, 請選擇右邊的Install Ubuntu。 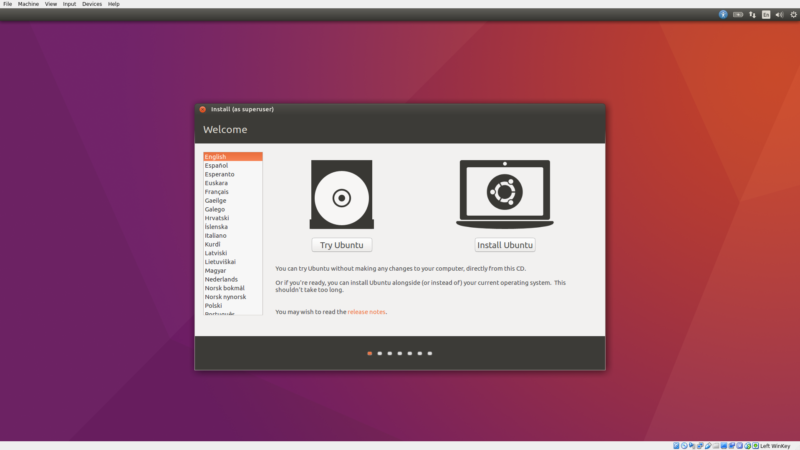
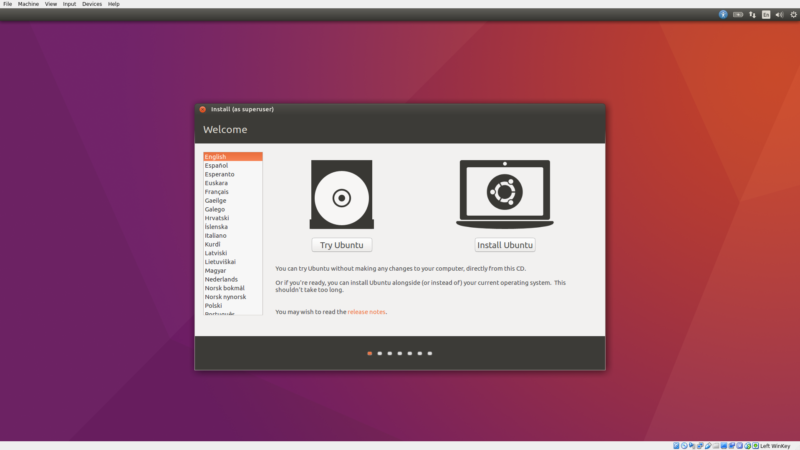
接下來選擇Erase disk and install Ubuntu。 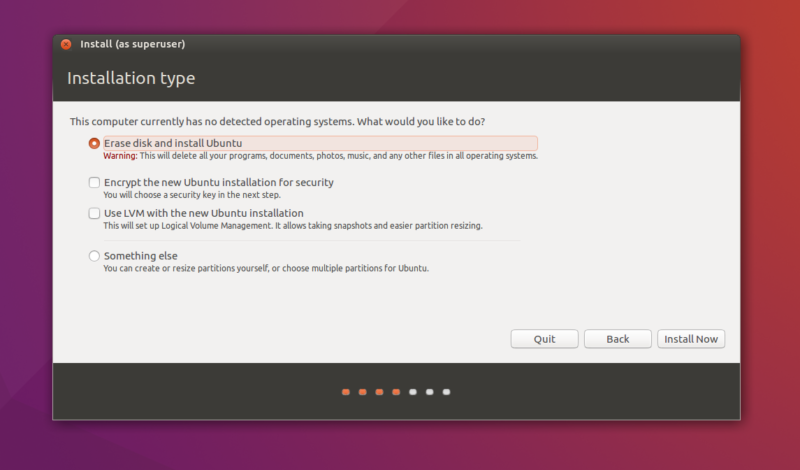
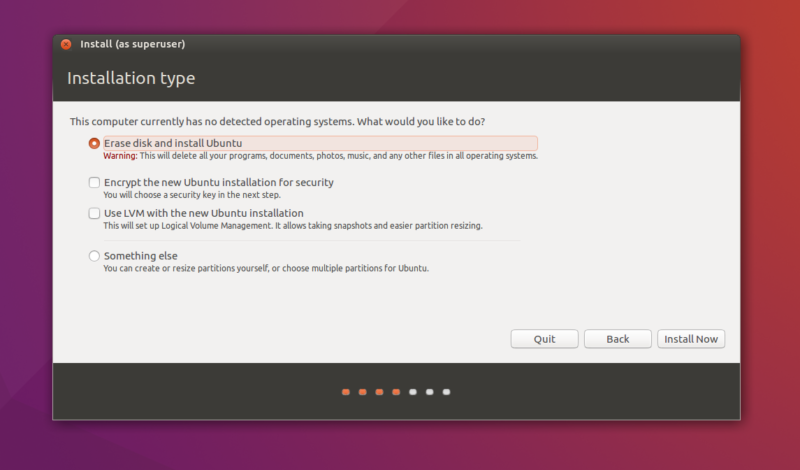
按下Continue繼續安裝。 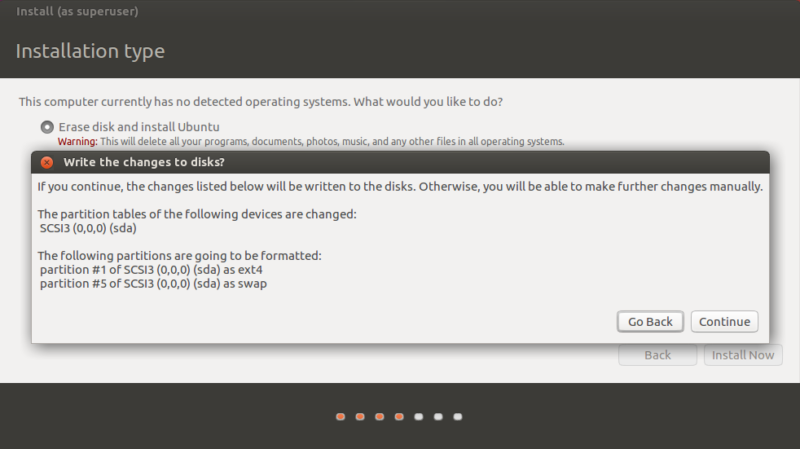
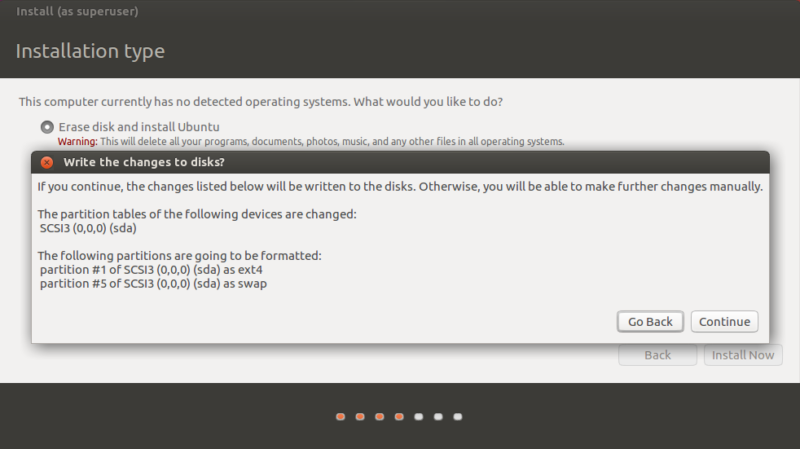
選擇時區設定,如下範例中的台北。 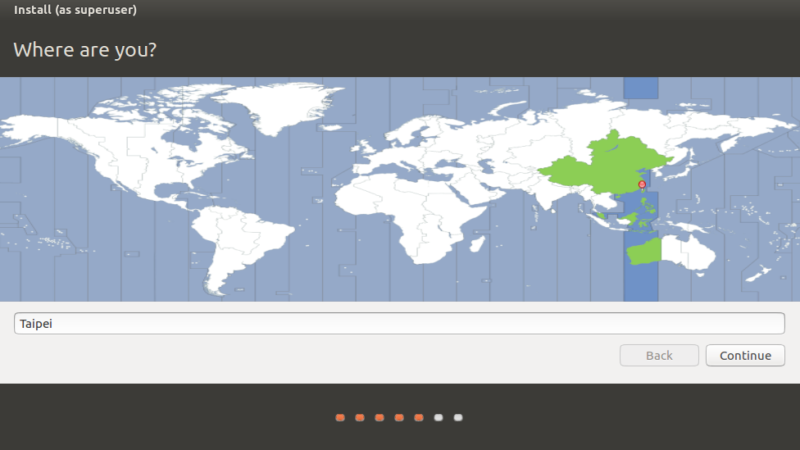
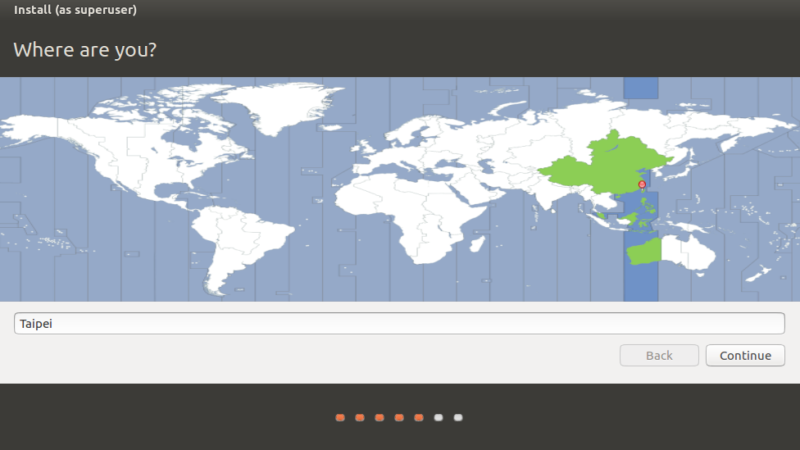
在台灣的話,選擇預設的Keyboard Layout即可。 

最後設定一下使用者名稱及密碼。 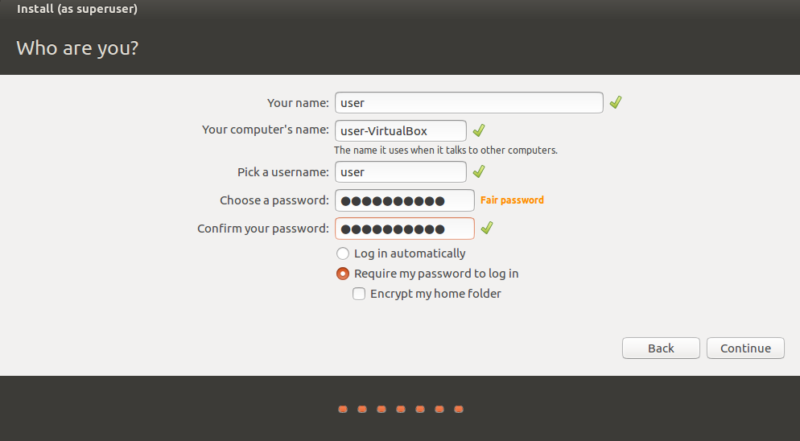
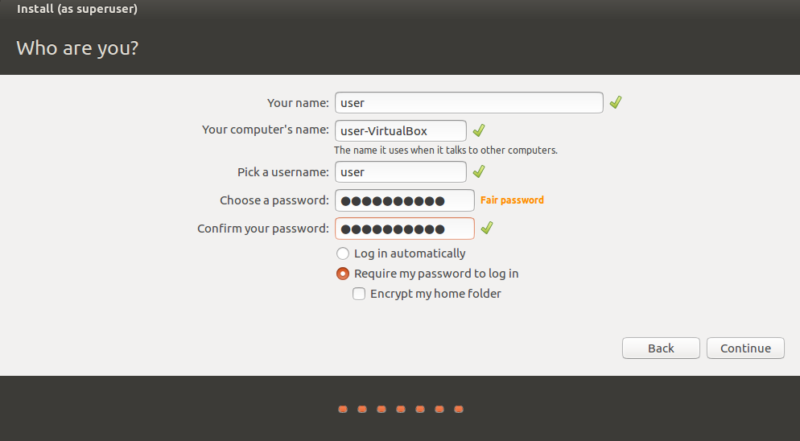
以上設定完成後, 虛擬機會需要花上一點時間安裝全新的Ubuntu作業系統。 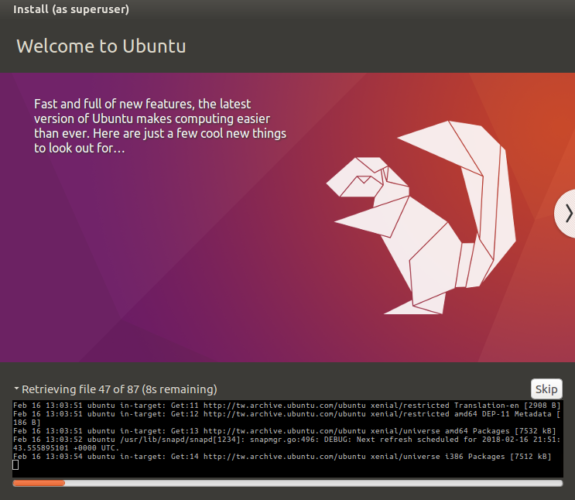
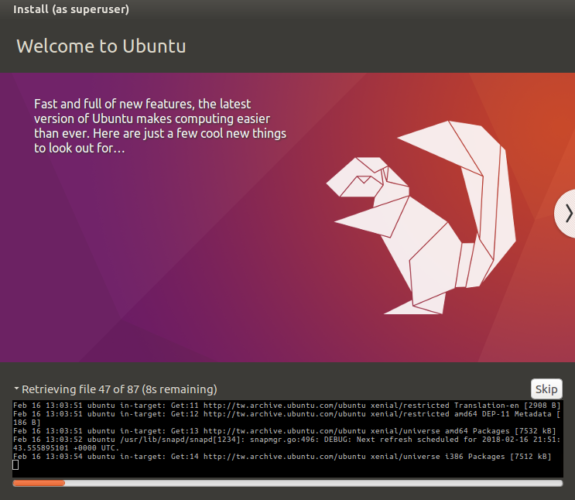
當出現以下的圖示時, 就代表已經安裝完成了, 接下來只要按下Restart Now重新開機即可。 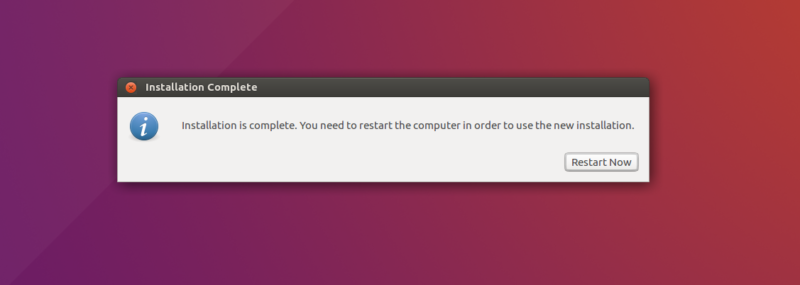
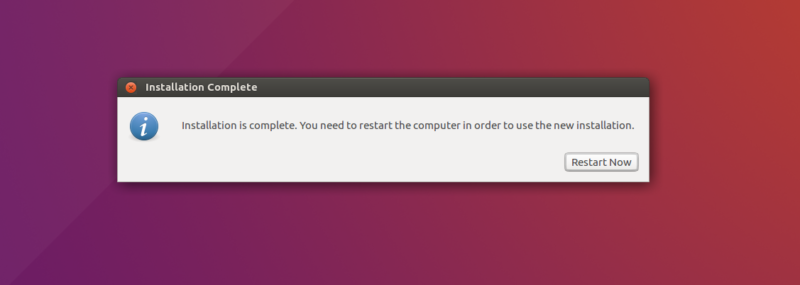
一般來說, 安裝完新的系統後,就會需要退出當初使用的安裝光碟, 不過不用擔心,VirtualBox會自動幫你做完, 所以讀者只要直接按下Enter繼續即可。 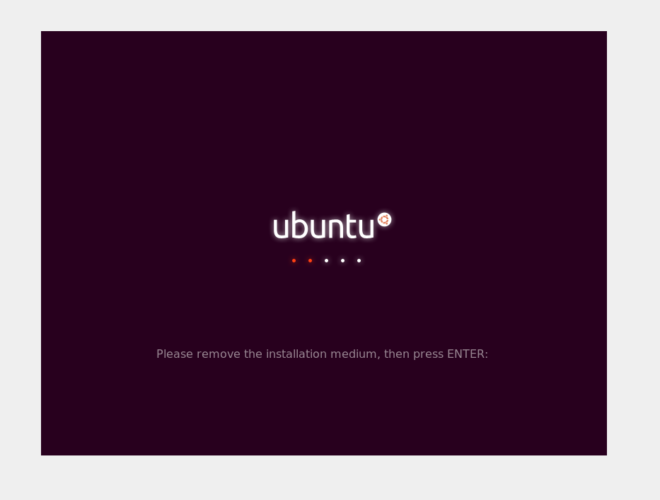
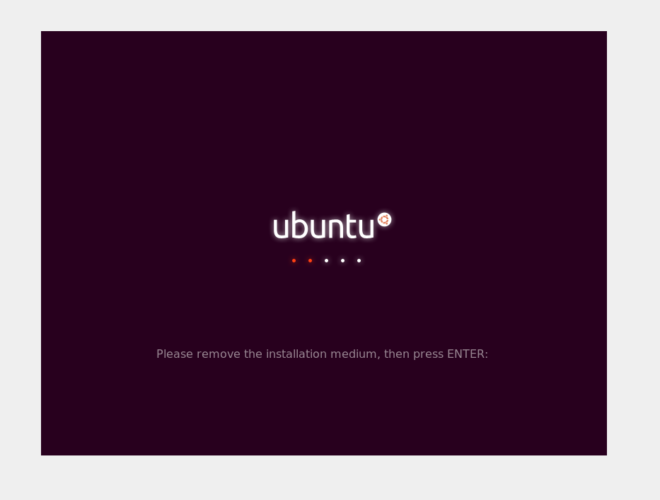
虛擬機重開之後, 應該就能夠進到新安裝的Ubuntu作業系統, 請輸入您設定的使用者密碼。 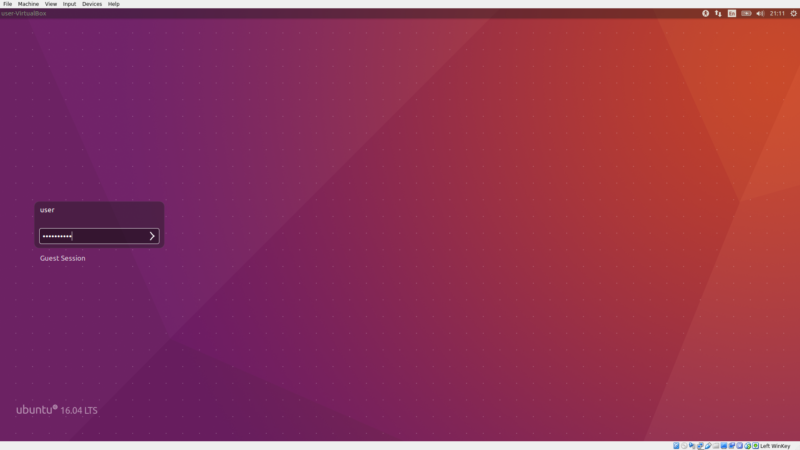
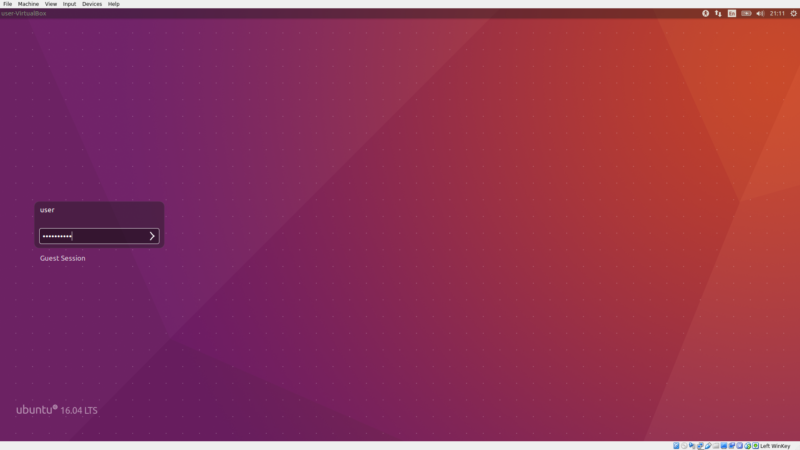
成功登入後, 讀者應該就可以看到如下圖的桌面, 代表已經安裝成功囉! 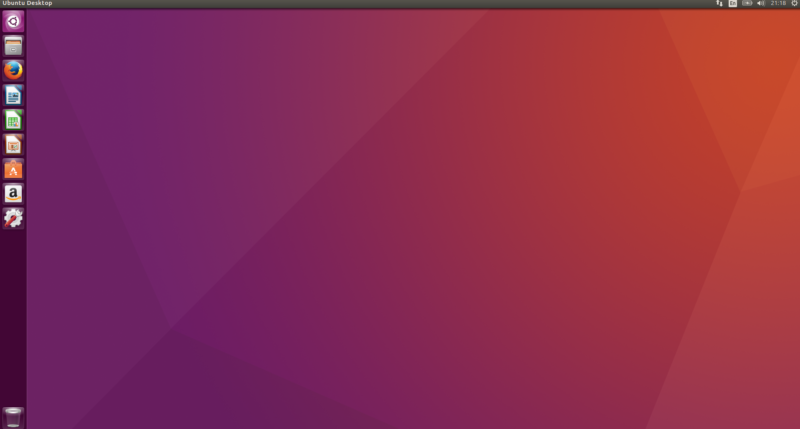
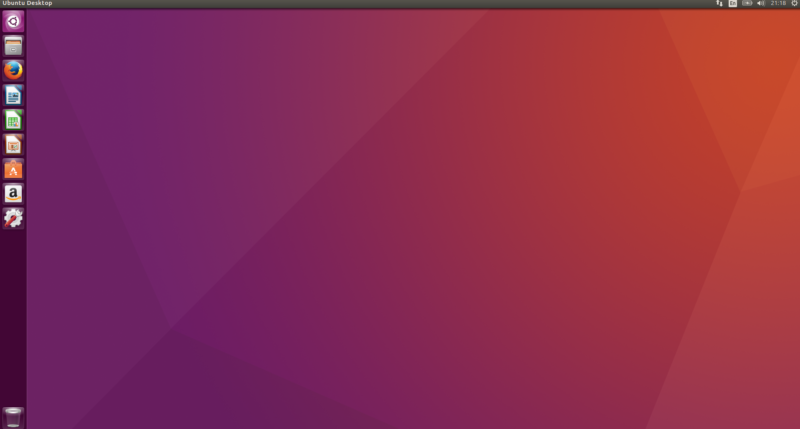
接下來,請讀者繼續到 [Movidius NCS] 如何在PC中設定Ubuntu虛擬機並執行NCSDK(下)完成剩下的NCSDK安裝設定。







請問user的password?
謝謝
您好,密碼為2222222222 (10個2)