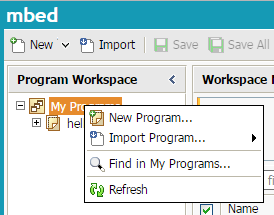本文章要告訴您如何在 MBED 開發者網站上設定好 Delta 的 NQ620 開發板,並控制其數位腳位的高低電位。NQ620的腳位配置與 Arduino相同,很容易連接各種 Shield 和 Grove 周邊裝置與感測器。
購買本開發板請點我喔~ (機器人王國商城)
| 作者/攝影 | 曾吉弘 |
| 時間 | 2小時 |
| 成本 | ❊ mbed開發板 |
| 難度 | * * * * * |
| 材料表 | ❊個人電腦
❊ Delta mbed 開發板 ❊mini USB 傳輸線(不是 micro喔) |
mbed 系列開發板都可以使用 mbed 線上開發環境來編寫程式、匯入現成的函式庫與範例,並將執行檔編譯下來之後「放入」開發板之後即可執行。請根據以下步驟操作:
1.登入 ARM MBED開發者網站,請先註冊一個免費帳號。點選右上角的 [Compiler]按鈕
2.進入 workspace之後,這裡就是我們做事情的地方。請點選右上角的 New / New Program…。在 Platform 下拉式選單找到 Delta DFBM-NQ620這塊板子。Template 選擇 Empty Program,後續我們再新增檔案就好。Program Name 就取名叫做 helloWorld 吧!
3.對[My Program] 點選右鍵,選擇[New Program],在此請輸入一個名為
4.請在這個空白檔案中輸入以下內容:
5.直接編譯的話,是會發生錯誤的呢,因為第一行的”mbed.h”還沒有匯入。請點選左上角的[Import],點選 Libraries 標籤,於右上角輸入 mbed 之後 Search 就可以看到以下畫面:
6.點兩次第一個 “mbed” 官方函式庫,就可以把這個函式庫加入您的專案了。
7.點選 Compile 就會開始編譯專案,接著會下載一個 .hex 檔。檔名格式為”專案名稱 + 版號.hex”,以本專案來說就是 “helloWorld_DELTA_DFBM_NQ620.hex”。編譯完成之後可以在主畫面中看到專案目前的記憶體占用狀況。
8.請將您的板子使用 mini USB線接上電腦,不需要安裝任何 driver 就會被辨識成一個隨身碟。將上一步的 .hex 放入其中,您會看到 NQ620板子上有紅燈會快速閃動以及複製中的進度視窗。
9.完成之後就會自動執行程式,剛剛放入的 .hex 已經不見了,代表已經順利被載入板子中。您的板子上 LD9 這顆 LED 開始閃動了嗎?NQ620 上有四顆板載LED,請參閱下圖是腳位對應,請在D9與GND腳位接一顆 LED 試試看吧!
相關文章參考:台達電 mbed 新品登場 DFBM-NQ620 具備 BLE 與 NFC