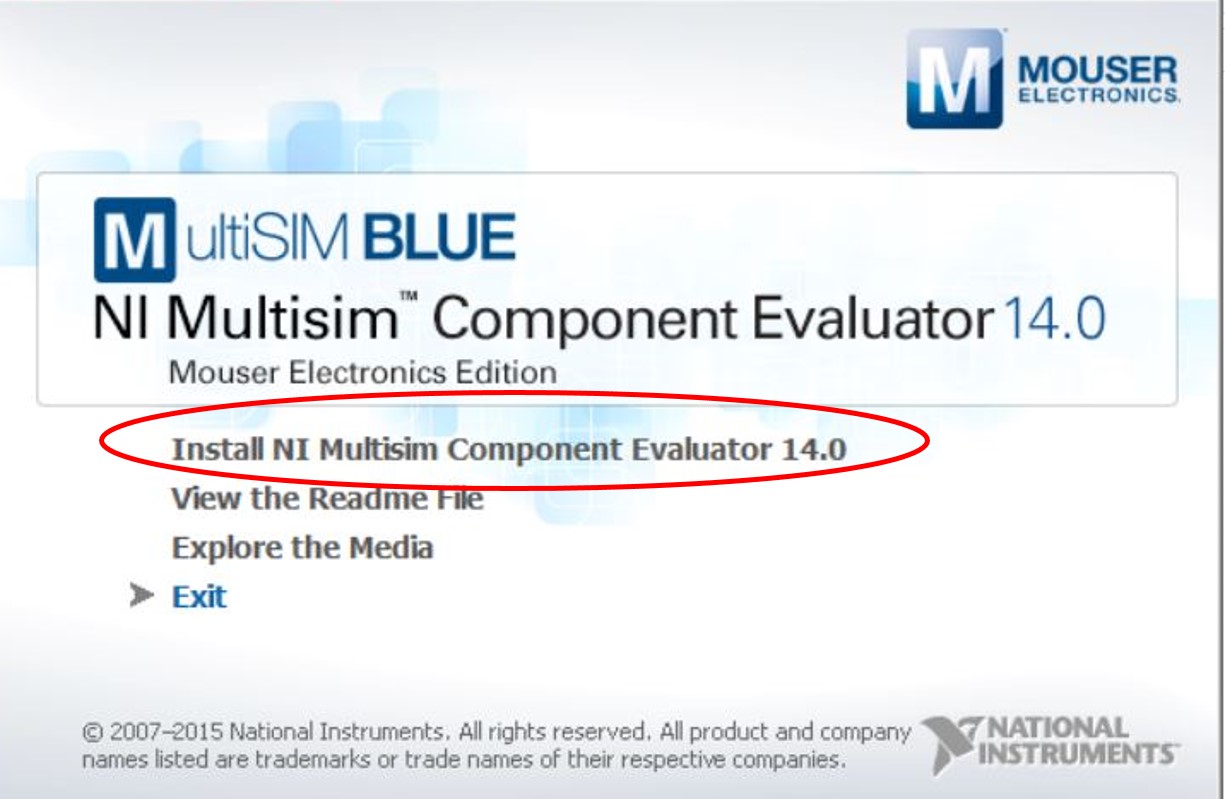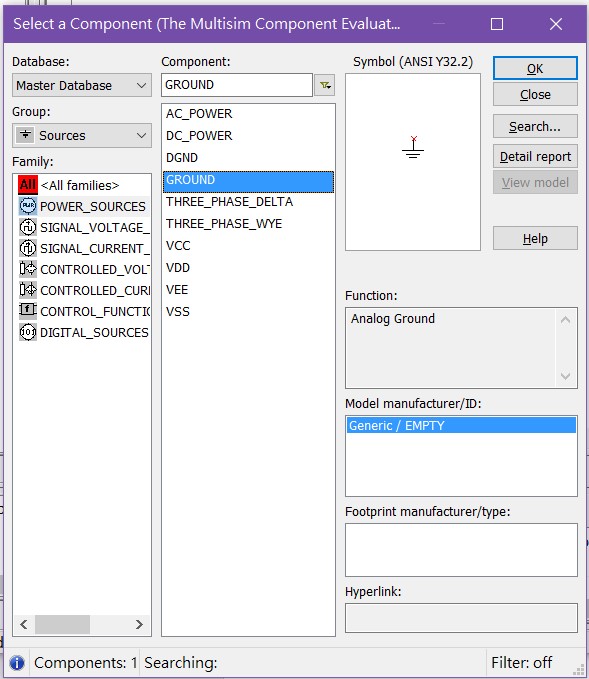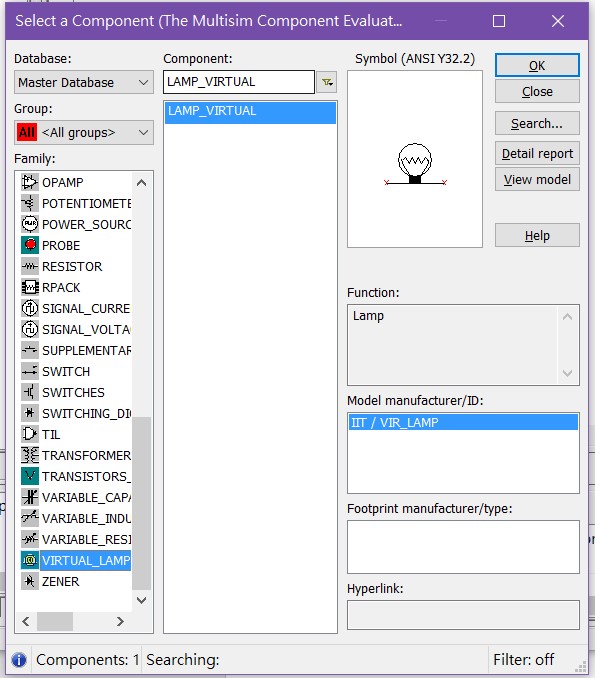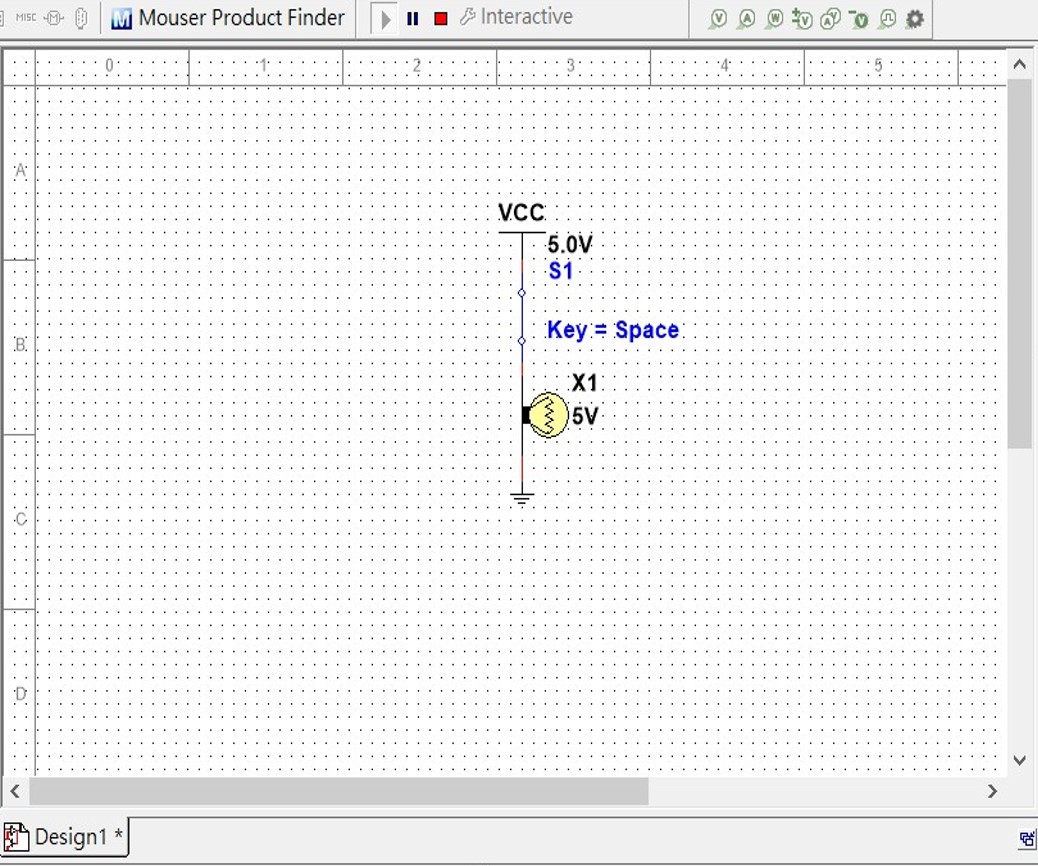本文將依序介紹電路繪製軟體 MultiSIM Blue 的操作方式,本範例是有興趣的朋友歡迎跟著一起做喔
作者:鄭秉恩(CAVEDU 2016實習生)
安裝教學
首先請到 Mouser 原廠網站下載 MultiSIM Blue,開啟網頁如下圖:
點選Download for FREE,跳入下圖
輸入自己的個人資料並輸入完後點選Submit
點選Download MultiSIM BLUE 14.0(615MB)並開始下載至電腦
點選剛下載完的 MultiSIM BLUE 14 0 downloader.exe
接著詢問存放路徑之後就開始下載,最後點選 MultiSIM_BLUE_14_0.exe 進行解壓縮安裝,請依照預設設定操作可。
點選 Install NI Multisim Component Evaluator 14.0 進行安裝,在此也是使用預設設定一路安裝完成,包括軟體安裝路徑與功能選擇(通常都是全選)
安裝完後,會在桌面上看到MultiSIM BLUE 的捷徑圖示
點選圖示啟動 MultiSIM BLUE軟體,會看到以下的主畫面
它會先做檢查更新的動作,檢查完之後點選 Lunch MultiSIM
告訴你大概甚麼時候過期 再點選Lunch MultiSIM
就會進到下圖
基本介面介紹
| 1 | 清單欄位 | 6 | 碳棒測試元件 |
| 2 | 元件物品 | 7 | 所使用元件清單表 |
| 3 | 標準工具 | 8 | 測試使用執行 |
| 4 | 縮放大小 | 9 | 繪製電路圖區域 |
| 5 | 程式工具列表 | 10 | 儀器使用工具列 |
內建快速鍵及建立專屬快捷鍵技巧
alt+x 水平旋轉元件
alt+y 垂直顛倒元件
ctrl+r 元件向右邊90度旋轉
ctrl+shift+r 元件向左邊90度旋轉
ctrl+m 內容
滑鼠滾輪縮放大小
滑鼠滾輪中鍵移動
首先我們先畫個簡單的電燈開關電路
需要元件:開關,電燈(LED),Vin,Gnd
1.開新檔案(File/New Design)
開始匯入元件
匯入完之後開始接線
開始測試此電路是否可以執行
執行結果發現燈泡不會亮,原因我們給他的電壓是5V,可是電燈所需電壓是12V,所以我們對燈泡的電壓做修改
修改完之後再次測試燈泡就亮了(OwOb)